手机照片怎么通过蓝牙传到电脑 WIN10系统蓝牙功能如何将手机图片传输到电脑
日期: 来源:小麦安卓网
手机照片怎么通过蓝牙传到电脑,如今手机已成为我们生活中不可或缺的一部分,而手机中的照片更是记录了我们生活的点滴,当我们想将手机中的照片传输到电脑上时,却常常遇到困扰。幸运的是WIN10系统提供了蓝牙功能,可以方便地将手机图片传输到电脑。通过简单的操作,我们即可享受到便捷的传输方式,轻松实现手机照片与电脑的无缝连接。接下来让我们一起来看看具体的步骤吧!
WIN10系统蓝牙功能如何将手机图片传输到电脑
具体步骤:
1.打开电脑蓝牙功能:
1. 点击左下角设置键;
2. 点击设备选项;
3. 弹出页面后,打开蓝牙功能
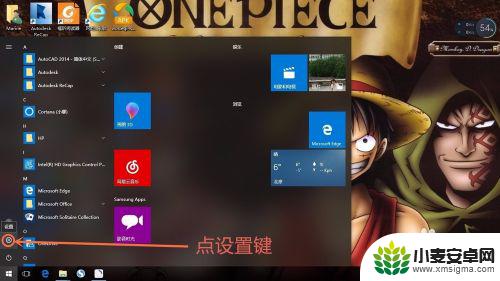
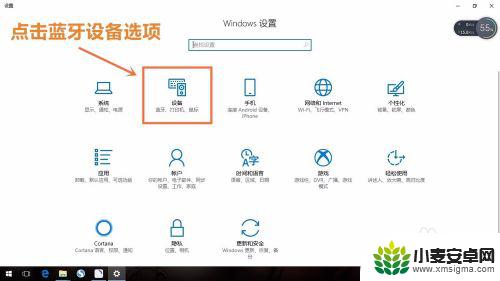
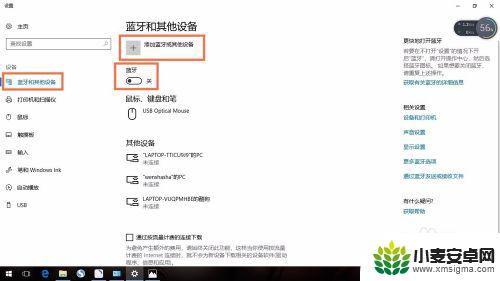
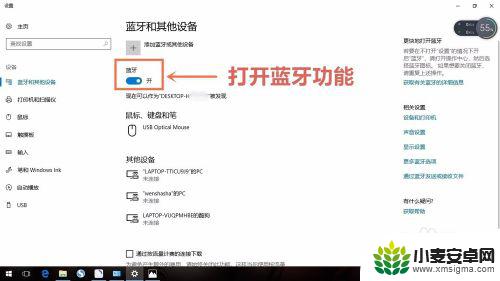
2.打开手机蓝牙功能:
手机功能键中,找到蓝牙功能。点击打开蓝牙功能。手机将自动搜索到电脑,并显示电脑名。
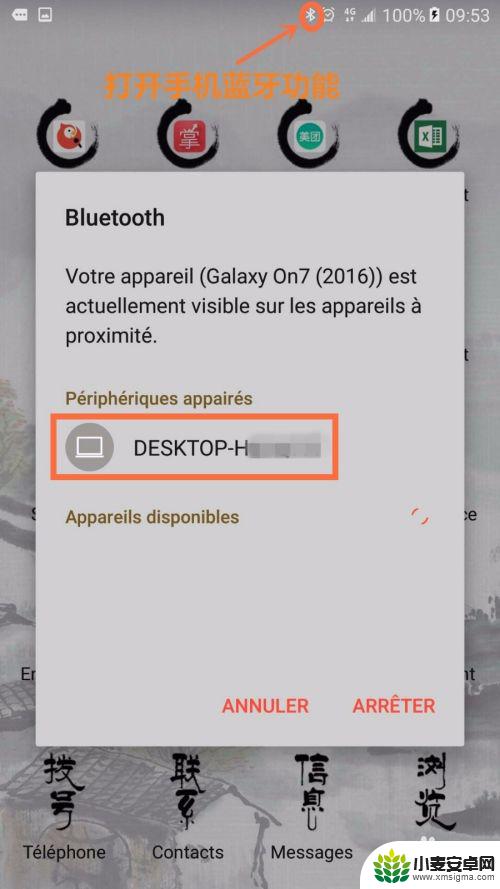
3.手机电脑的蓝牙配对:
1. 点击添加设备键,选择蓝牙;
2. 电脑自动搜索到手机后,点连接;
3. 显示已配对后,点完成。
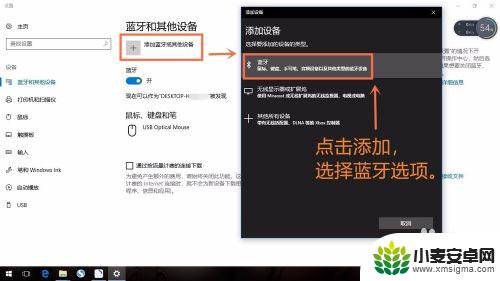
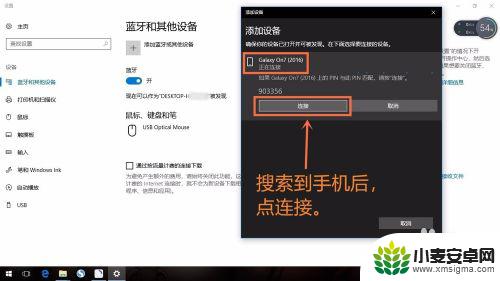
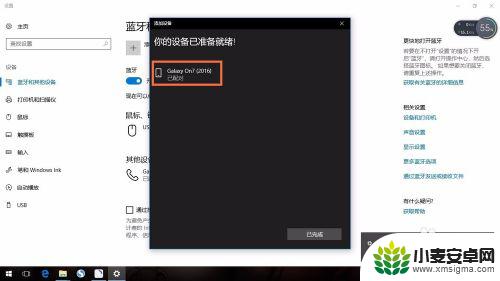
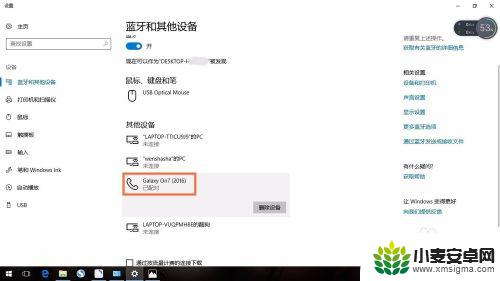
以上就是如何通过蓝牙将手机照片传输到电脑的全部内容,用户可以根据小编的步骤进行操作,希望本文能对大家有所帮助。
相关教程
-
如何用蓝牙把照片移到电脑上 WIN10系统怎样通过蓝牙将手机图片发送到电脑
-
怎么蓝牙传软件到平板上 如何通过蓝牙从Win10电脑向平板电脑传输文件
-
蓝牙手机怎么传电脑 安卓手机如何使用蓝牙上传文件到windows10电脑
-
苹果手机蓝牙不能给安卓手机传照片 苹果手机如何使用蓝牙传输照片到安卓手机
-
手机连电脑蓝牙怎么连接 Win10电脑蓝牙连接手机步骤
-
苹果手机用蓝牙传照片怎么传 苹果手机蓝牙传照片的步骤
-
手机声控拍照怎么操作 手机声控拍照设置步骤
-
vivo如何清理手机内存空间 vivo手机清理干净内存技巧
-
用手机怎么扫描文字成电子版 手机扫描纸质文件制作电子版扫描件
-
华为手机如何开启qq分身 华为手机QQ分身快速设置方法












