苹果手机怎样滚动截屏微信聊天记录 如何在苹果手机微信中截取一长串聊天记录的截图
日期: 来源:小麦安卓网
在如今的社交媒体时代,微信已经成为我们日常沟通的重要工具之一,有时候我们希望能将一长串微信聊天记录保存下来,以便后续查阅或备份。而苹果手机作为一个功能强大的智能设备,提供了滚动截屏的功能,让我们能够一次性截取整个聊天记录的截图。这种方法简单易行,不仅能够方便地保存聊天内容,还能够避免逐条截图的繁琐操作。接下来我们将介绍如何在苹果手机微信中使用滚动截屏功能,轻松截取一长串聊天记录的截图。
如何在苹果手机微信中截取一长串聊天记录的截图
具体步骤:
1.点击聊天记录
在微信页面,点击聊天记录。
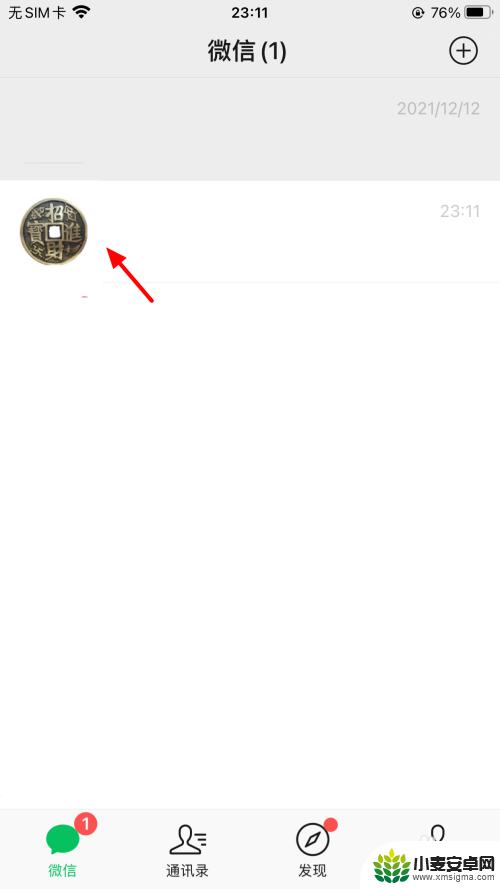
2.保存截屏图片
在聊天界面,将聊天记录分段截屏保存。
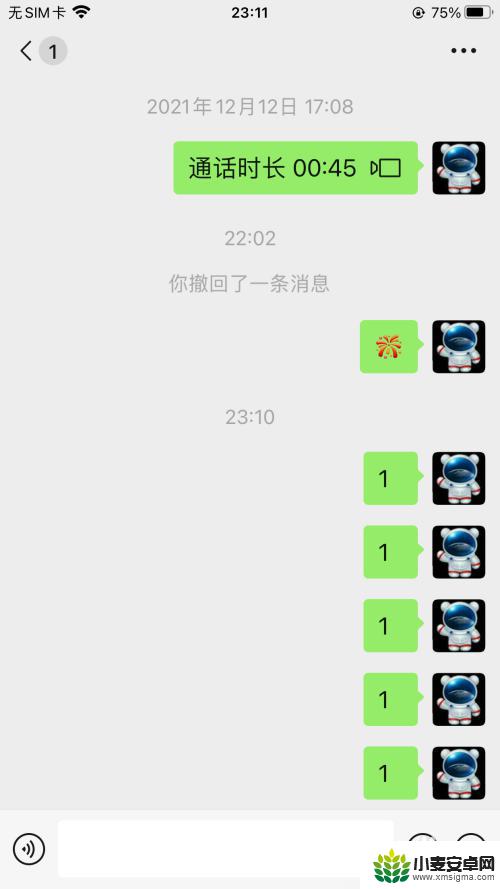
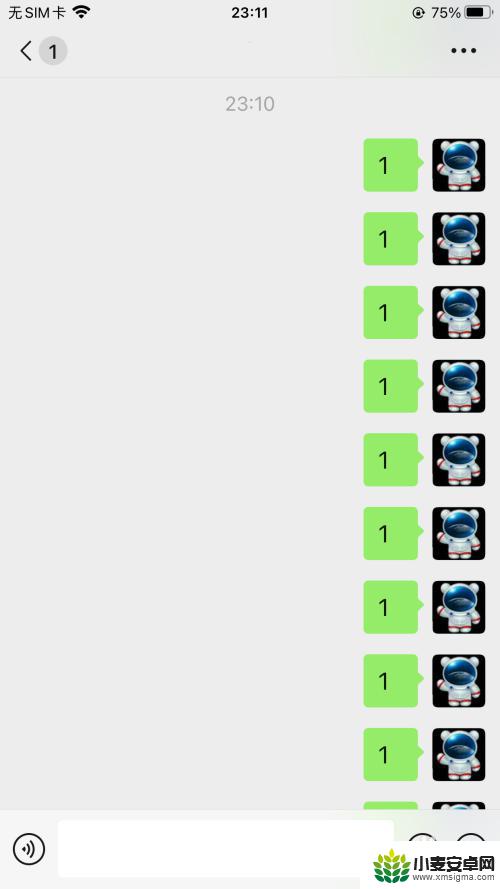
3.点击收藏
在微信我页面,点击收藏。
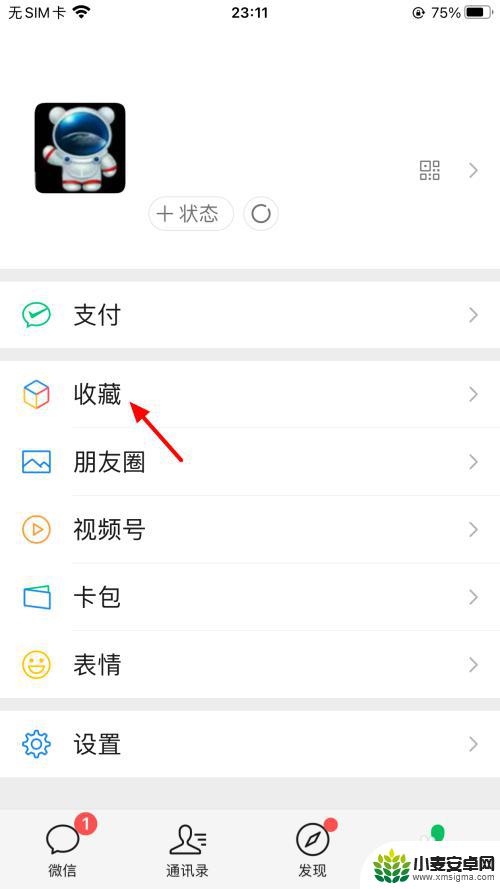
4.点击添加
在收藏页面,点击添加。
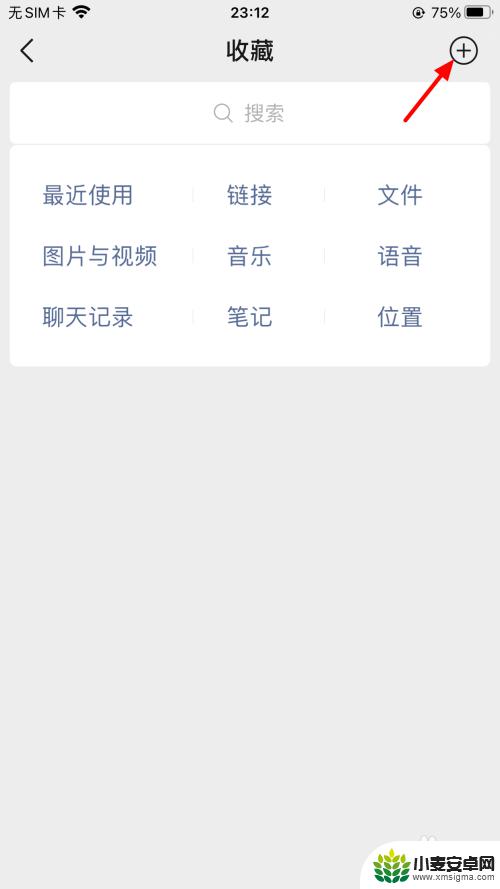
5.点击图片
在添加页面,点击图片。
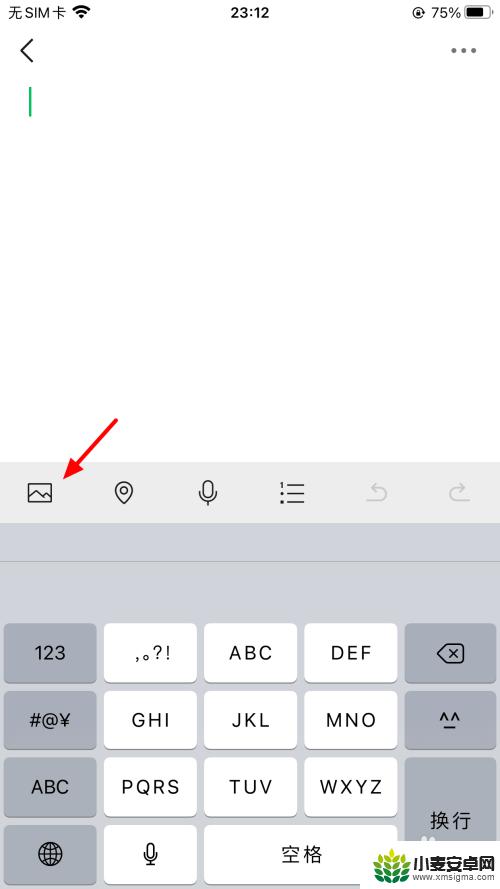
6.点从手机相册选择
出现选项,点击从手机相册选择。
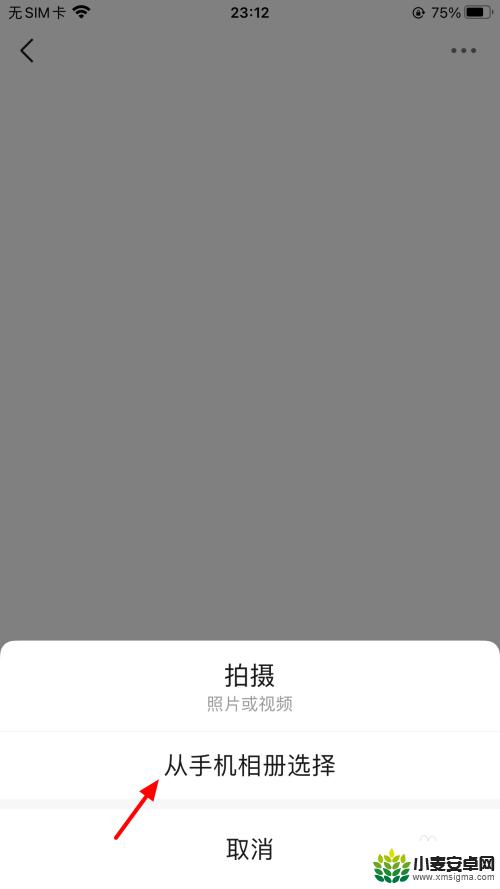
7.选择图片点完成
在选择页面,选择图片,点击完成。
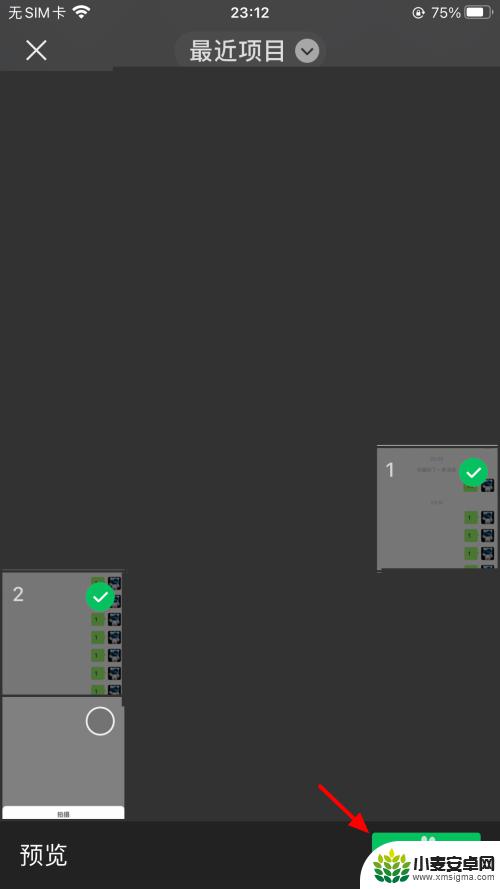
8.点击菜单
完成导入,点击菜单。
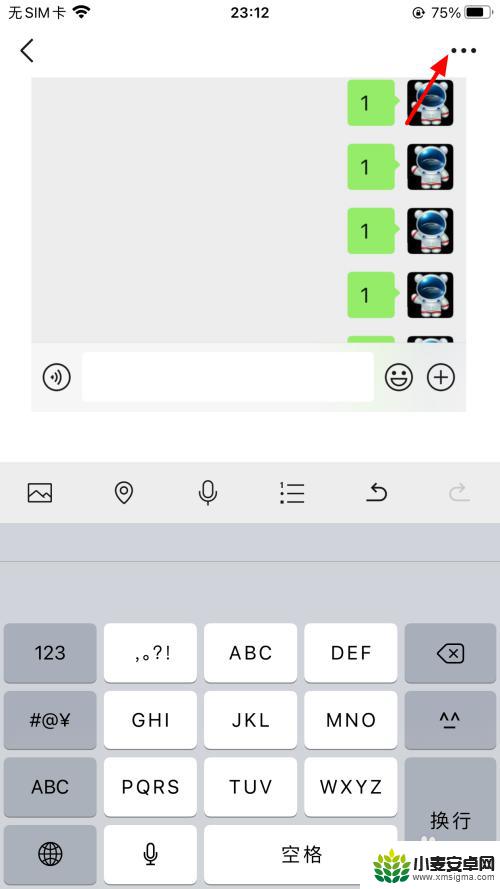
9.点击导出为图片
出现选项,点击导出为图片。
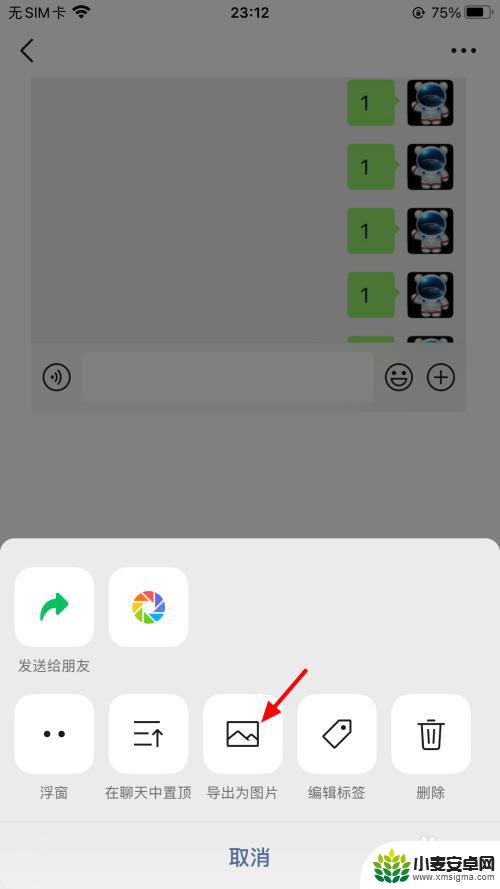
10.单击完成
单击完成,这样就截图一长串聊天记录成功。
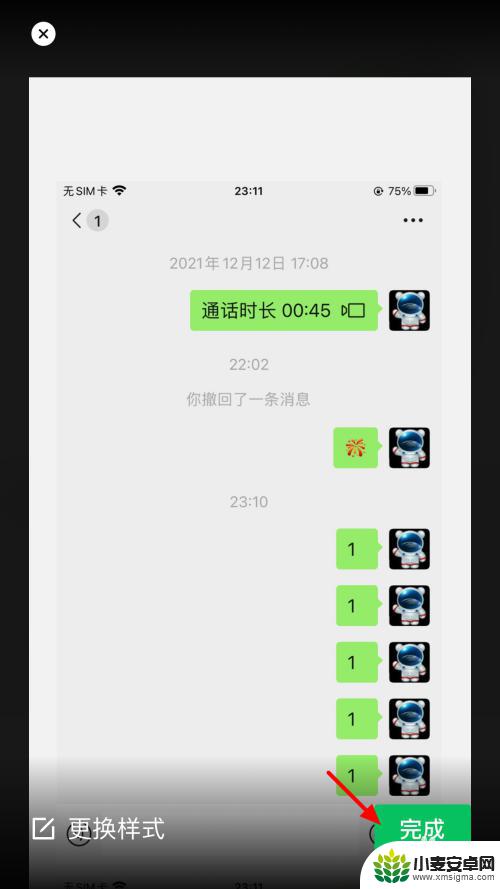
以上就是如何在苹果手机上滚动截屏微信聊天记录的全部内容,如果有任何不清楚的地方,用户可以参考以上小编的步骤进行操作,希望对大家有所帮助。












