手机钉钉在线课堂如何共享屏幕 手机端钉钉群直播屏幕共享操作指南
日期: 来源:小麦安卓网
手机钉钉在线课堂如何共享屏幕,在现代社会中手机已经成为人们生活中必不可少的工具之一,而随着技术的不断进步,手机不仅仅是用来打电话发短信的工具,更是实现各种功能的利器。其中手机钉钉在线课堂的功能备受关注。作为一款集在线直播、屏幕共享等功能于一体的应用,手机钉钉在线课堂在教育和工作领域发挥着重要的作用。钉钉群直播屏幕共享操作指南为用户提供了详细的使用说明,帮助用户更好地利用手机端钉钉群直播功能进行屏幕共享。下面我们就来一起了解一下手机钉钉在线课堂如何实现屏幕共享的具体操作。
手机端钉钉群直播屏幕共享操作指南
操作方法:
1.点击安装好的钉钉的图标。
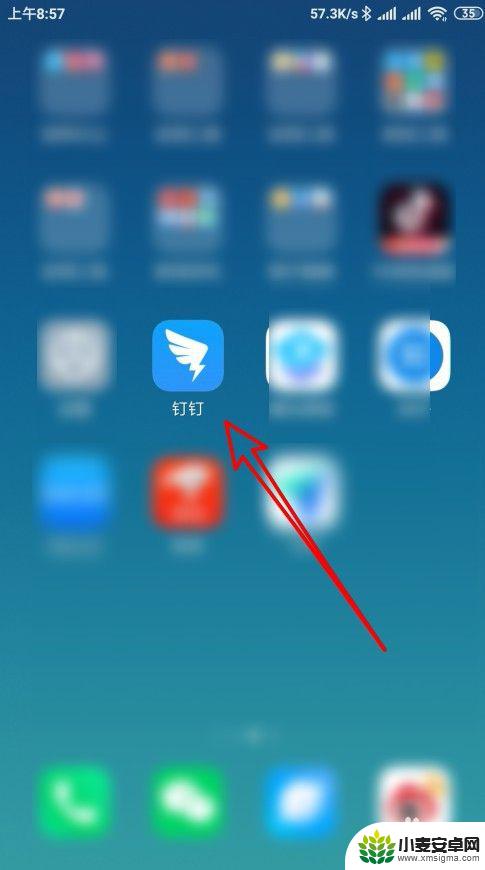
2.在打开的钉钉软件主界面点击钉钉班级群的菜单项。
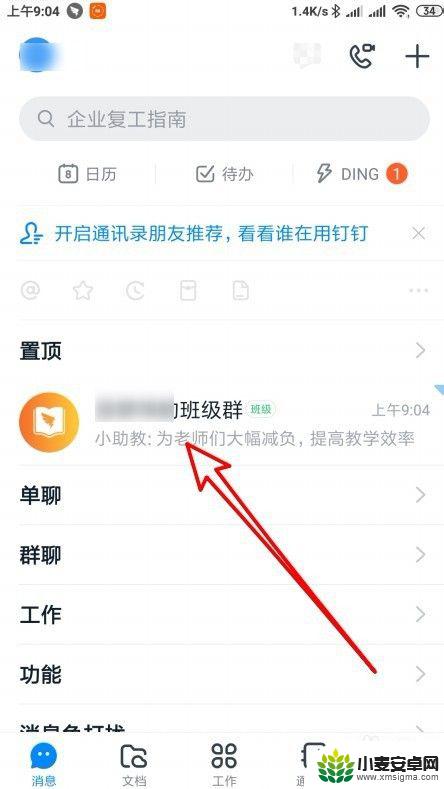
3.接下来在打开的页面钉钉班级群聊窗口点击在线课堂的图标。
4.然后在打开的页面中点击视频会议授课的菜单项。
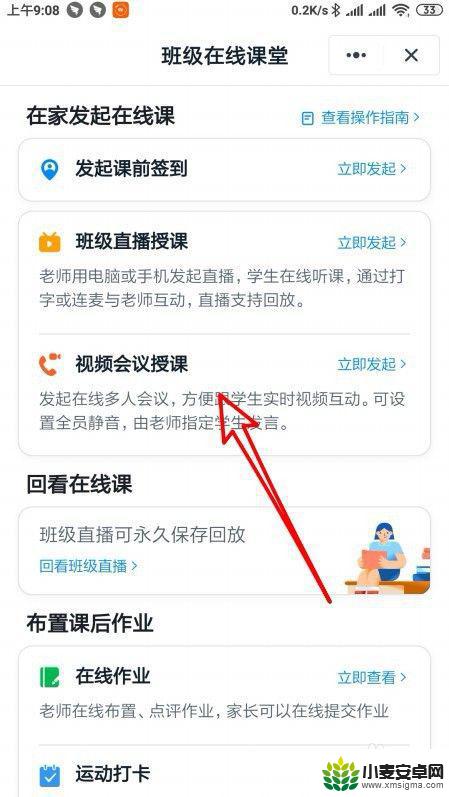
5.接着在打开的页面中点击开始会议的按钮。
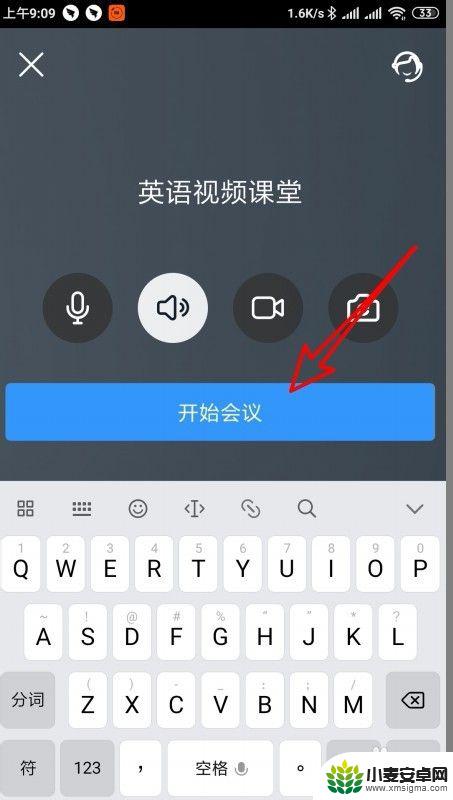
6.接着在打开的页面中点击右下角的“共享屏幕”的按钮就可以了。
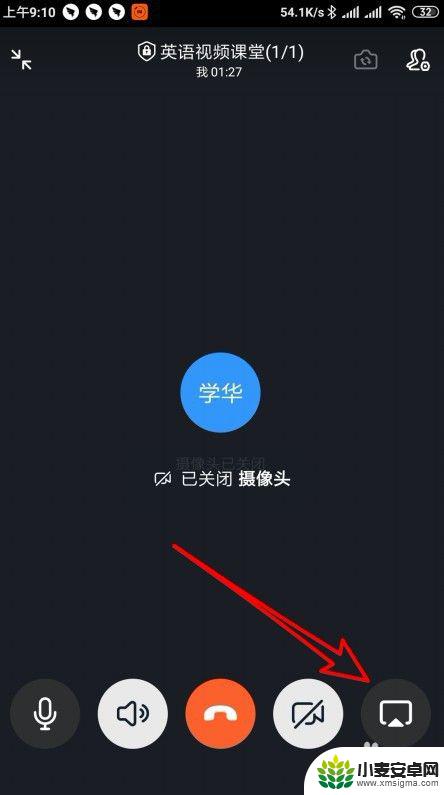
7.总结:
1、点击安装好的钉钉的图标。
2、打开的钉钉软件主界面点击钉钉班级群的菜单项。
3、接下来在打开的页面钉钉班级群聊窗口点击在线课堂的图标。
4、然后在打开的页面中点击视频会议授课的菜单项。
5、接着在打开的页面中点击开始会议的按钮。
6、接着在打开的页面中点击右下角的“共享屏幕”的按钮就可以了。
以上是手机钉钉在线课堂共享屏幕的全部内容,如果您也遇到了这种情况,可以按照这个方法来解决,希望这可以帮到您。












