华为手机怎样连电脑传照片 如何将华为手机中的照片传输到电脑上
随着智能手机的普及,我们拍摄的照片越来越多,而将这些珍贵的瞬间传输到电脑上,不仅可以节省手机的存储空间,还能方便我们进行编辑和分享。华为手机作为市场上备受欢迎的品牌之一,其传输照片到电脑的方法也备受关注。接下来我们就来了解一下华为手机如何连电脑传照片,以及如何将手机中的照片轻松传输到电脑上。
如何将华为手机中的照片传输到电脑上
具体方法:
1.首先我将我的华为p10和电脑之间用数据线进行连接,如下图:

2.连接之后电脑会自动为华为手机安装驱动,并且手机也会检测到手机已经连接到了电脑。并且会弹出下图中的提示会让我们选择“USB连接方式”,这里总共有三种方式可以进行选择,分别为“传输照片”、“传输文件”、“仅充电”,由于我们需要拷贝照片到我们电脑上,所以我这里选择“传输照片”,如下图:
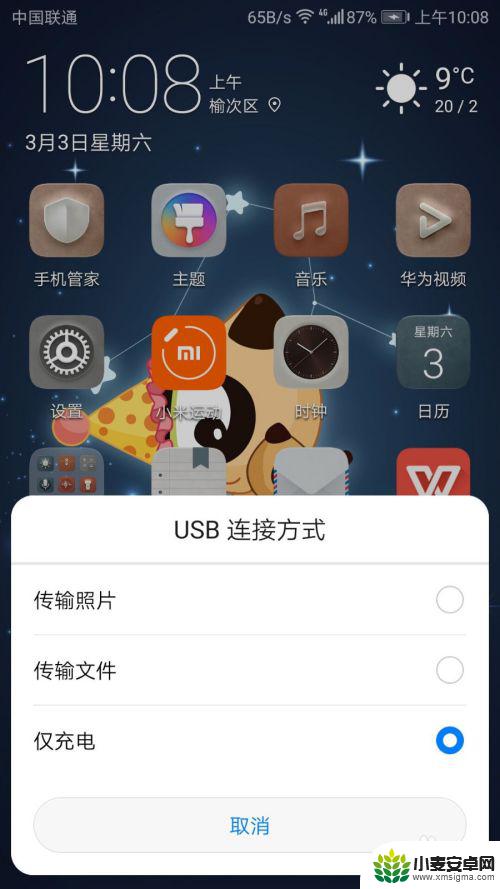
3.之后我们的资源管理器里面就会多一个我们手机的硬盘,如下图中的“贝贝”,由于贝贝是我手机的名称,所以这里的手机硬盘也显示为“贝贝”,我们点击我们的手机硬盘,如下图:
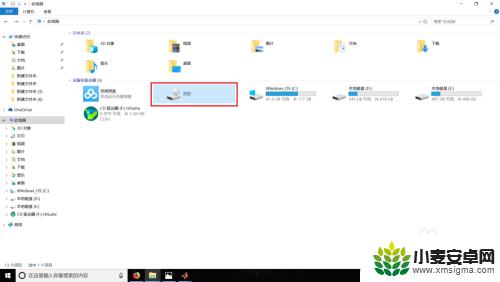
4.进入到手机硬盘下我们可以看到这里有一个内部存储的硬盘,这个就是手机里面的内部存储盘,我们点击进入,如下图:
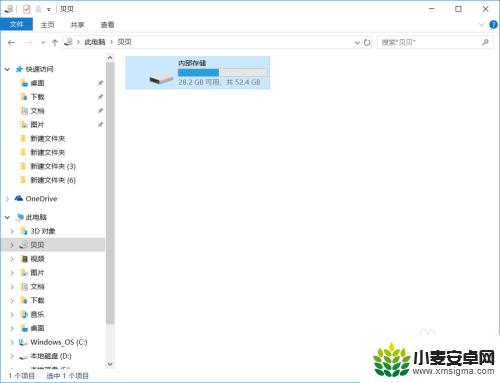
5.由于我们最开始选择的时候选择的是“传输照片”,所以这里电脑会自动识别手机存储盘中有照片的文件夹然后显示在这里。我们可以看到这里有两个文件夹,一个“DCIM”文件夹,这个文件夹就存放我们平时拍摄的照片,另外一个文件夹“Pictures”文件夹里面会存放手机截图或者一些其他软件的图片,这里我们打开“DCIM”文件夹,如下图:
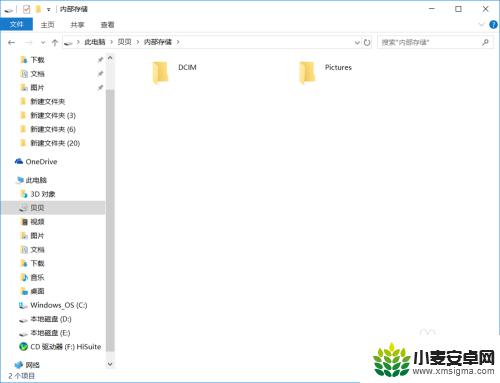
6.进入到“DCIM”文件夹之后会发现还有很多文件夹,其中只用“Camera”文件夹中的文件是华为手机拍摄的照片。其他的文件夹也是一些软件的图片,所以我们继续打开“Camera”文件夹,如下图:
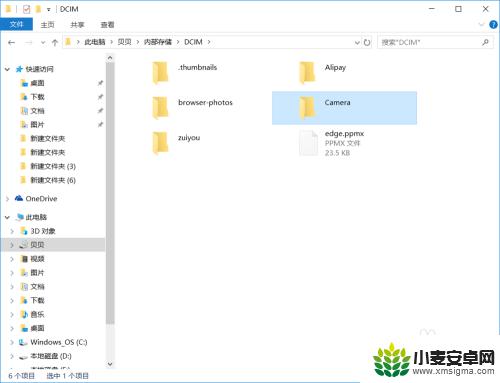
7.接下来我们就进入了“Camera”文件夹,这里面的文件就是我们手机拍摄的照片了,我们就可以像操作普通电脑文件一样操作这里的照片了,我们可以随意拷贝照片到我们电脑上的任意地方了,如下图:
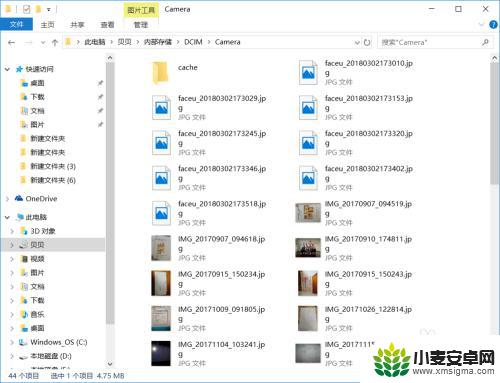
以上就是华为手机如何在电脑上传输照片的全部内容,如果你遇到了这个问题,不妨尝试一下小编提供的方法来解决,希望对大家有所帮助。
相关教程
-
华为手机如何传输照片到电脑 如何将华为手机照片和视频传输到电脑
-
华为手机如何拍照传照片 怎么将华为手机里的照片和视频传输到电脑上
-
华为手机如何传照片到电脑上 如何将华为手机照片和视频传输到电脑
-
怎么把华为手机照片导入电脑 华为手机怎么用数据线将照片和视频传输到电脑
-
华为手机所有照片怎么导入电脑 华为手机如何将照片和视频传输到电脑
-
华为手机怎样与电脑连接传照片 华为手机如何将照片传输到电脑上
-
手机声控拍照怎么操作 手机声控拍照设置步骤
-
vivo如何清理手机内存空间 vivo手机清理干净内存技巧
-
用手机怎么扫描文字成电子版 手机扫描纸质文件制作电子版扫描件
-
华为手机如何开启qq分身 华为手机QQ分身快速设置方法












