电脑怎么连接手机的wifi 电脑连接手机WIFI上网方法
随着智能手机的普及,手机已经成为人们生活中不可或缺的一部分,而手机的便捷性也带来了更多的需求,比如在没有网络的情况下,如何利用手机的WIFI来连接电脑上网。连接手机的WIFI并不难,只需要简单的几个步骤就可以实现。接下来我们就来看看电脑怎么连接手机的WIFI,以及电脑连接手机WIFI上网的方法。
电脑连接手机WIFI上网方法
方法如下:
1.这里既然电脑没有无线网卡,所以这里如何将手机和电脑连接呢?当然需要我们的数据线了,用数据线将电脑和手机连接起来。这个我想没有什么技术含量,大家通过USB连接起来就好了。【提醒大家首先要用手机连接一个WIFI网络,并且手机可以正常上网】

2.这时候我们注意看手机界面变化,不同的手机连接方式稍有不同。有些手机是连接的界面点击USB绑定,当然更多的是在手机上的设置中找到网络和连接【或者无线和网络】中找到网络共享里面进行设置。
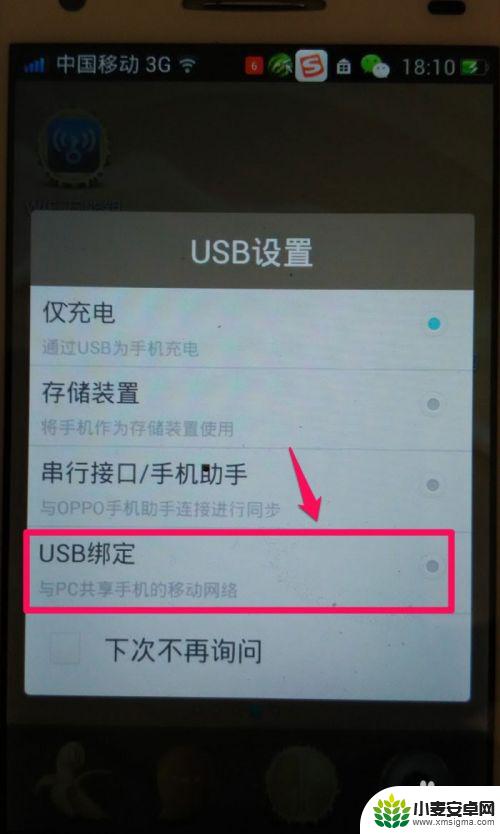
3.这里用小米手机介绍下,打开设置,在设置的网络和连接中选择其他连接方式。
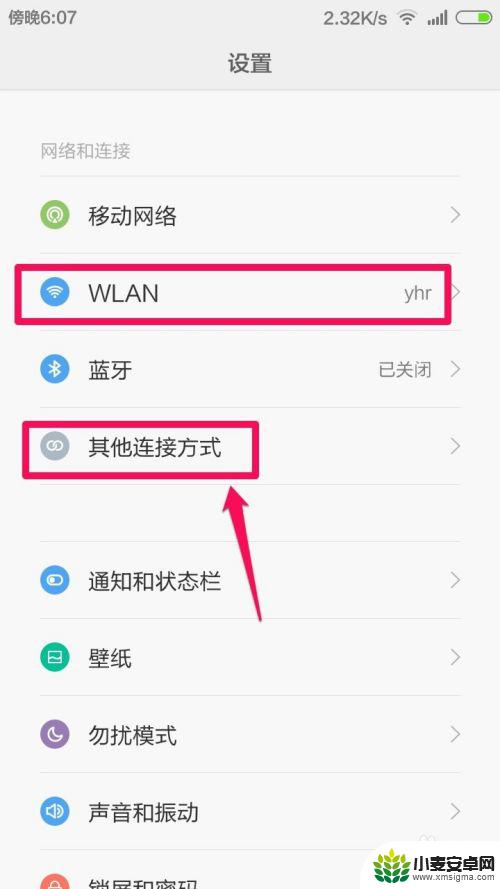
4.这时候找到网络共享打开,不同的手机可能位置不同,根据自己手机进行操作。
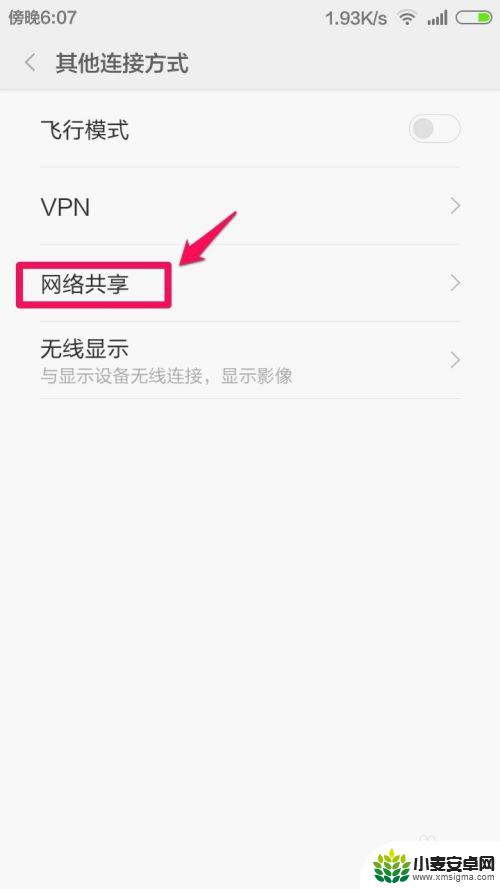
5.网络共享的USB共享网络,这里点击打开这个功能,让这个功能生效。
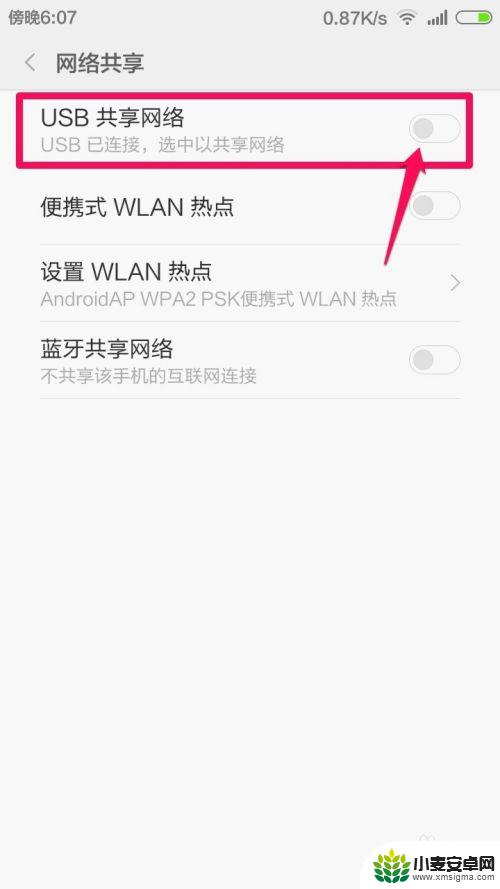
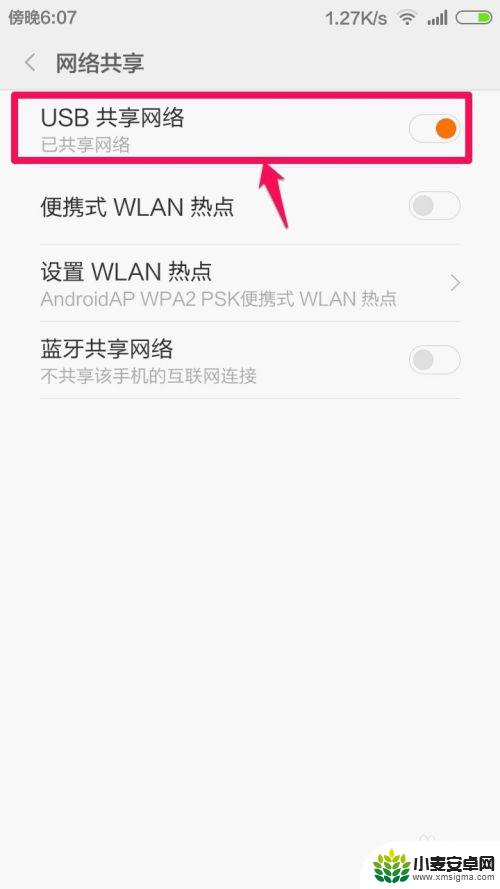
6.这时候通常我们的电脑已经可以使用手机的WIFI进行共享上网了,大家可以看到电脑右下角网络和共享中心已经变为了正常连接状态。成功网络连接共享。


7.如果正常连接的话,打开电脑的设备管理器中可以查看系统的变化。可以打开系统的控制面板-系统和安全-系统属性中打开设备管理器。
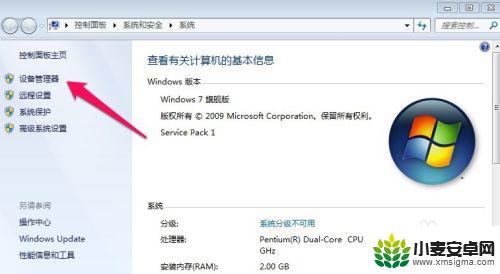
8.在设备管理器的串行总线控制器中,可以看到系统增加了一个当前设备的驱动程序。说明没有问题,当然小编通过这种方式很简单的就用电脑连接了手机的WIFI网络上网。但是要提醒大家有时候,无法识别手机,这时候我们可能还需要安装手机的驱动才可以正常上网哦,当然如果你碰到问题,欢迎咨询小编哦!
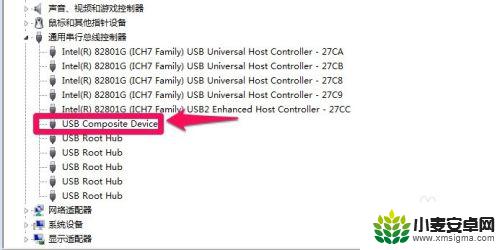
9.现在我们就可以用电脑享受手机连接的WIFI进行上网了,速度还挺好哈!
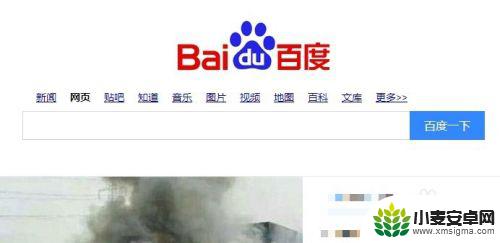
以上就是关于电脑如何连接手机的Wi-Fi的全部内容,如果有遇到相同情况的用户,可以按照小编提供的方法来解决。
相关教程
-
手机wifi有网络电脑没网络怎么回事 为什么电脑连WiFi没有网络
-
手机和电脑连同一个wifi,电脑上不了网 为什么手机能连上WiFi却无法上网
-
wifi万能钥匙手机连接 wifi万能钥匙电脑版手机连接步骤
-
手机连得上wifi电脑连不上的原因 家里的WiFi手机可以上网但电脑却连不上的原因是什么
-
手机能联网电脑无internet 手机连接WiFi无法上网
-
惠普2720无线连接电脑 惠普2720打印机如何连接电脑WiFi
-
手机声控拍照怎么操作 手机声控拍照设置步骤
-
vivo如何清理手机内存空间 vivo手机清理干净内存技巧
-
用手机怎么扫描文字成电子版 手机扫描纸质文件制作电子版扫描件
-
华为手机如何开启qq分身 华为手机QQ分身快速设置方法












