手机如何操作电脑 手机远程控制电脑教程
日期: 来源:小麦安卓网
随着科技的不断发展,手机已经成为我们生活中不可或缺的一部分,除了通讯功能外,手机还可以帮助我们远程控制电脑,实现更便捷的操作和管理。通过手机远程控制电脑,我们可以随时随地访问电脑上的文件、软件,甚至进行远程操作。本文将介绍如何通过手机进行远程控制电脑的操作步骤,让我们一起来这个便捷的科技应用吧!
手机远程控制电脑教程
具体步骤:
1.首先下载TeamViewer手机版和电脑版
到TeamViewer官网进行下载即可,资源有很多。找不到的朋友可以到我给出的连接中下载。
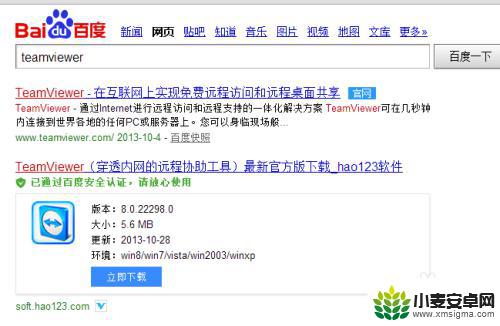
2.安装电脑版和手机版,安装就不用说了吧。安装很简单,就和普通的软件一样,手机版的直接装到手机就OK了。
3.电脑版安装成功以后,打开软件,然后就会有一个ID和密码。
在软件的界面有一个设置个人密码,然后设置一个个人密码。
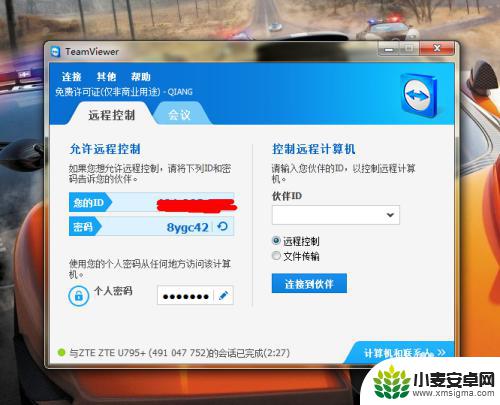
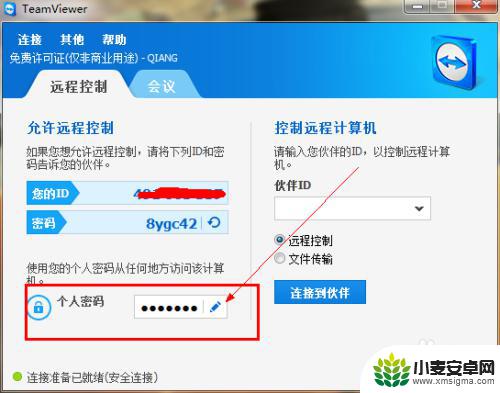
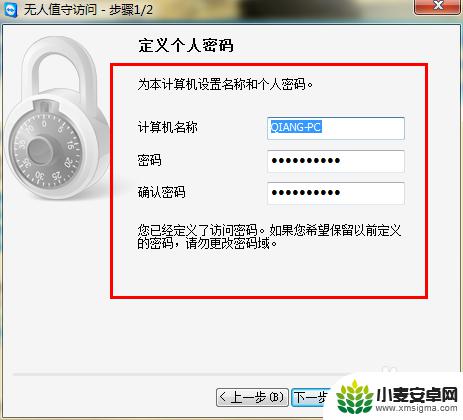
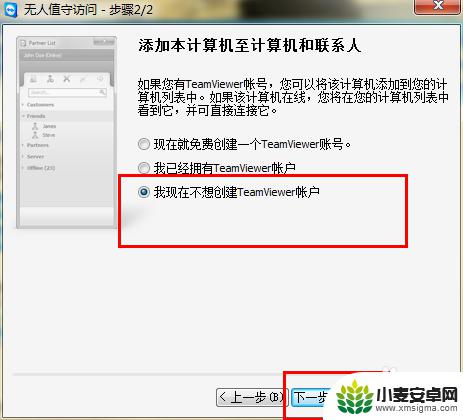
4.为了方便测试我们使用共享软件建立一个无线局域网。这里用的是魔方。
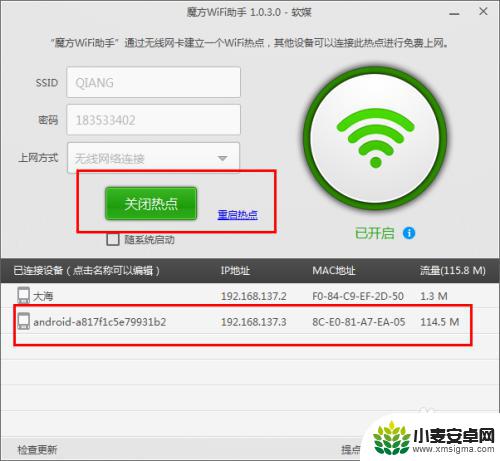
5.手机连接到无线网络以后,打开手机端软件,然后再输入ID的界面直接输入电脑上的ID。
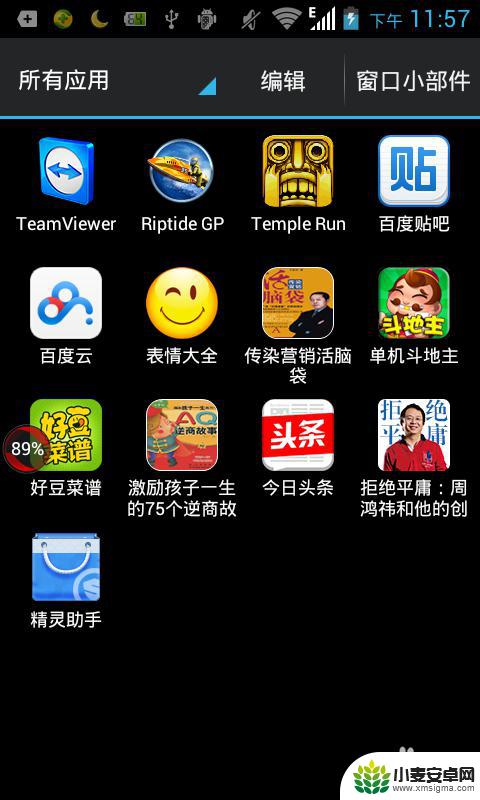
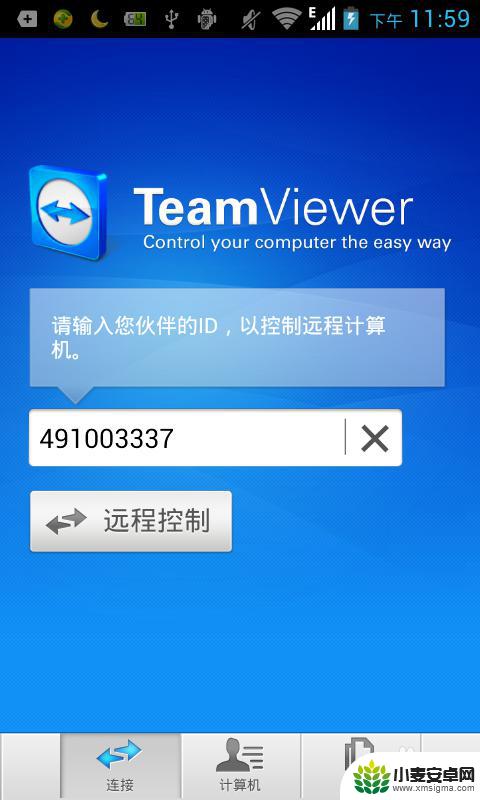
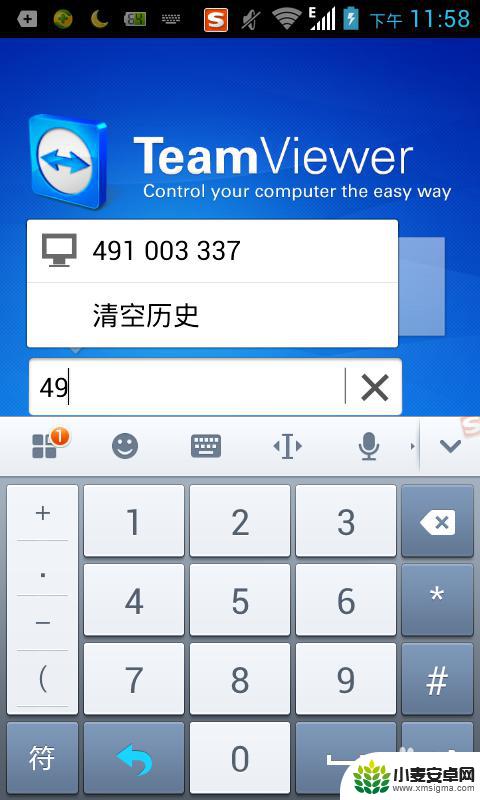
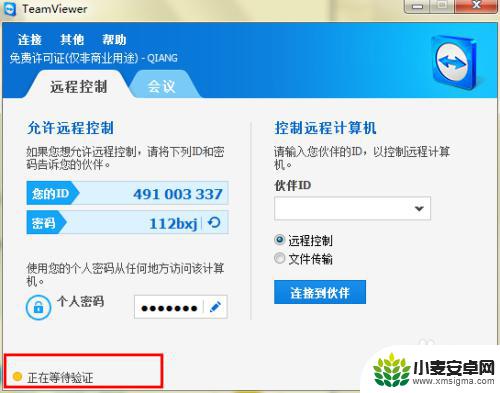
6.输入完ID后电脑上会显示正在验证连接,然后连接成功,手机上需要输入刚刚电脑设置的个人密码。
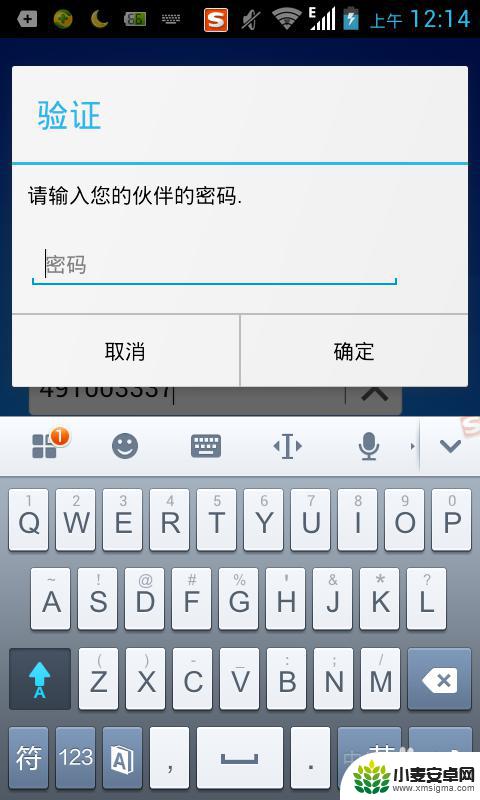
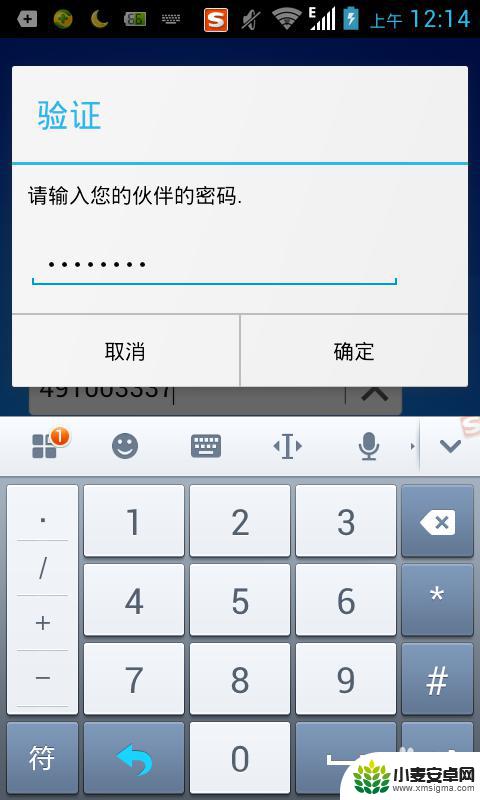
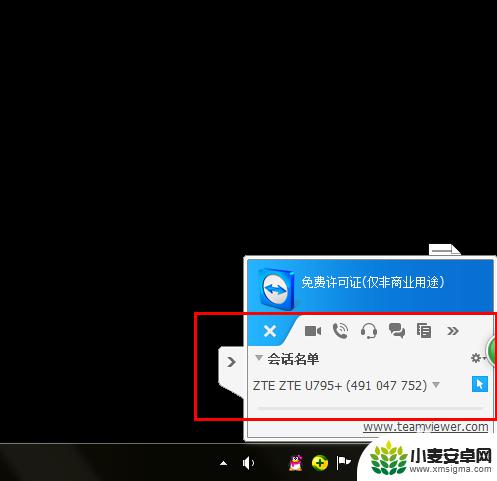
7.输入完成后即可手机就可以看到电脑的界面了,手机的屏幕完全变成了电脑屏幕。不仅可以远程控制电脑,还可以远程聊天等。
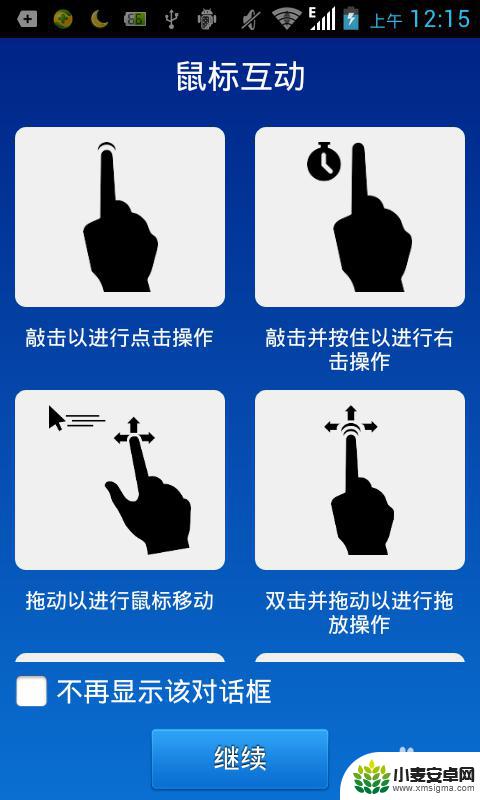
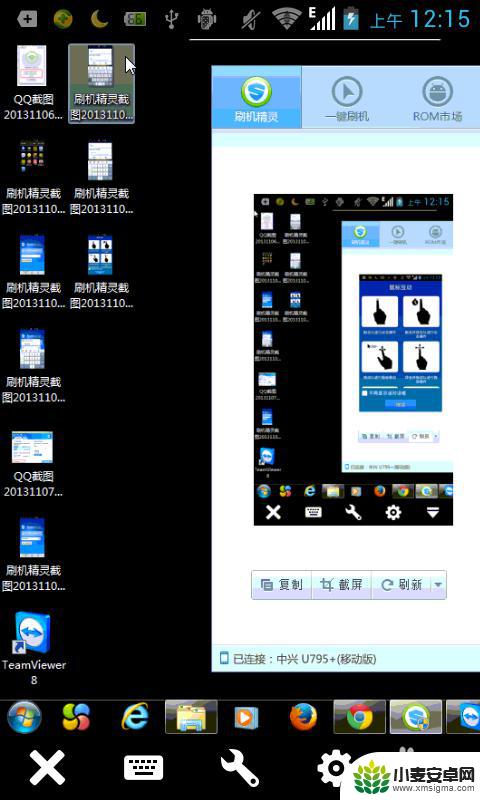
8.手机操作的方法很简单,完全触屏,使用手指当鼠标,可以打开电脑上的文件,和关机等等各种操作。
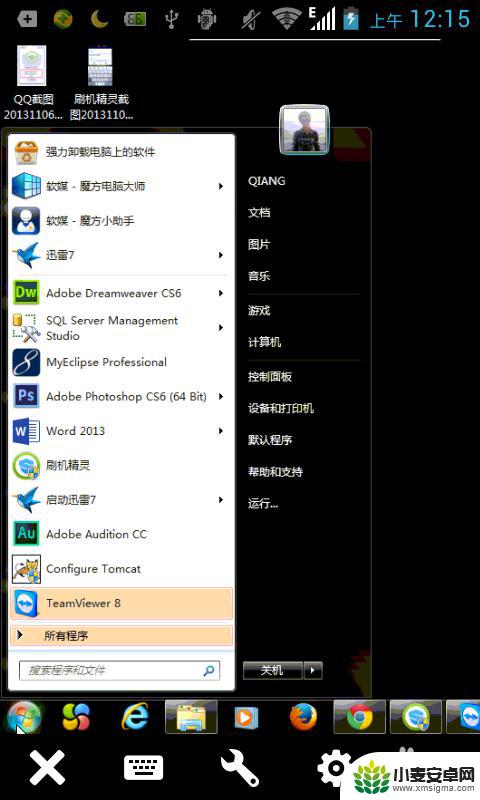
9.赶快来试试吧。
以上就是手机如何操作电脑的全部内容,有需要的用户可以按照以上步骤进��操作,希望对大家有所帮助。












