手机桌面应用图标怎么改变风格 win10电脑桌面快捷方式图标修改技巧
日期: 来源:小麦安卓网
在Win10电脑桌面上,我们经常使用各种手机应用的图标来快速启动程序,但是有时候我们可能会觉得这些图标的风格不够个性化或者不够符合自己的喜好。如何改变手机应用图标的风格呢?以下是一些简单的技巧可以帮助你修改Win10电脑桌面上的快捷方式图标,让你的桌面更加个性化和独特。
win10电脑桌面快捷方式图标修改技巧
具体步骤:
1.在桌面选择需要修改的快捷方式图标,点击鼠标右键,在弹出的右键选项中用鼠标左键点击属性。
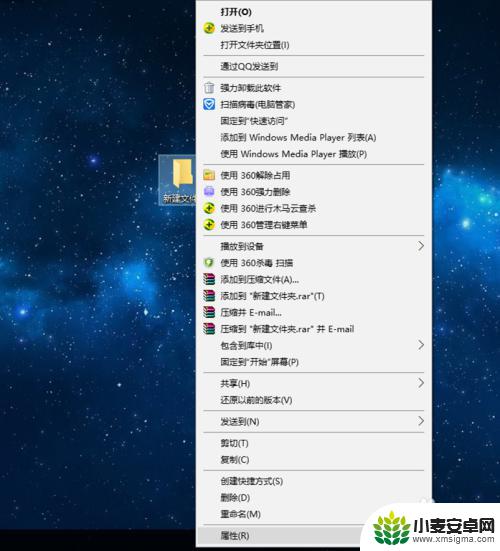
2.接着在属性窗口中的快捷方式选项卡中点击图中的“更改图标”按钮
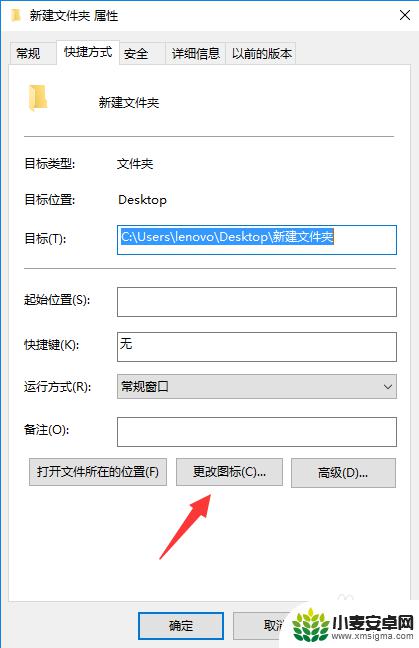
3.弹出更改图标的对话框窗口,默认是系统图标的路径,可以选择其它的系统图标。
我们要更改为自己准备的图标的话,点击"浏览"按钮。
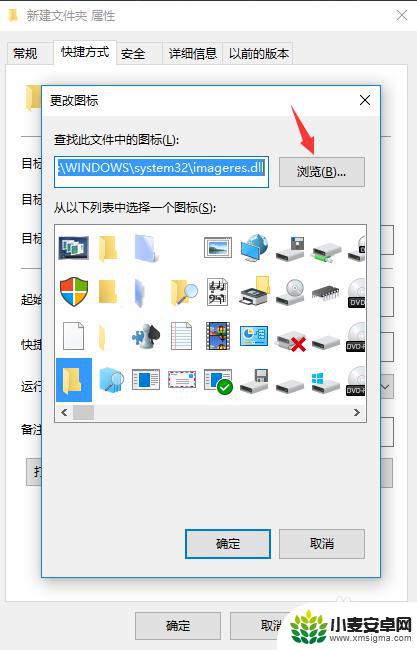
4.我们选择自己准备好的ico图标文件的路径,选中图标文件然后点击“打开”按钮。
(图标一般选用ico格式的文件,可以从网上下载。也可以在网上搜索“ico图标转换”通过在线转换网站将自己喜欢的图片转换成ico格式)
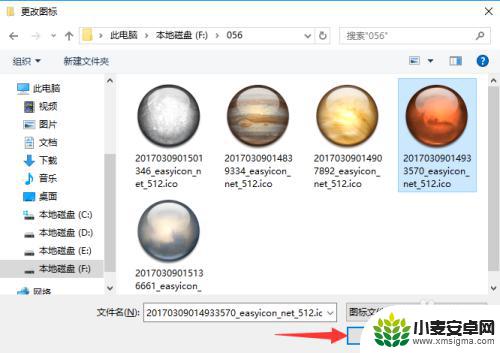
5.然后点击“确定”,桌面上就能看到您的新图标了。
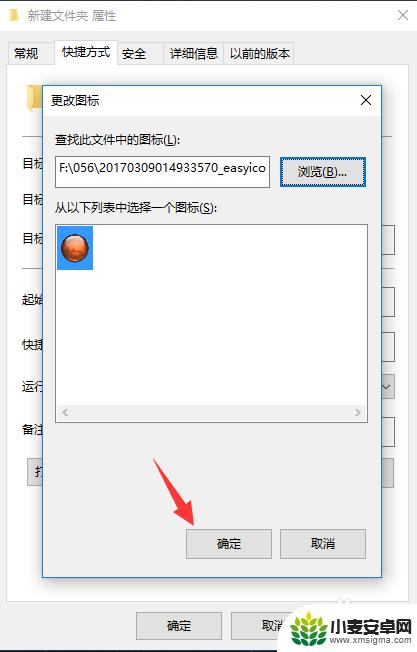
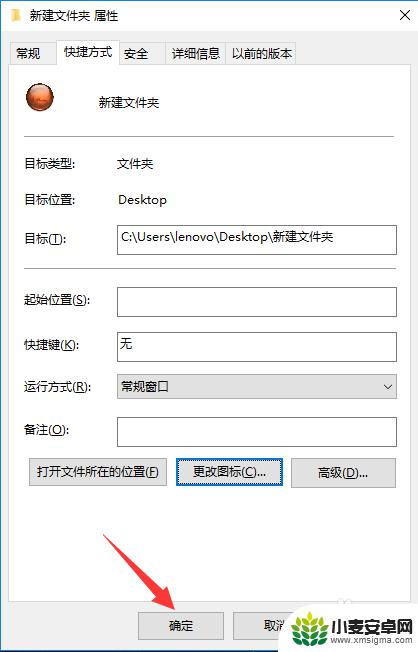

6.若是想更改系统图标,则在桌面上点击鼠标右键。在弹出的右键菜单中用鼠标左键点击“个性化”。
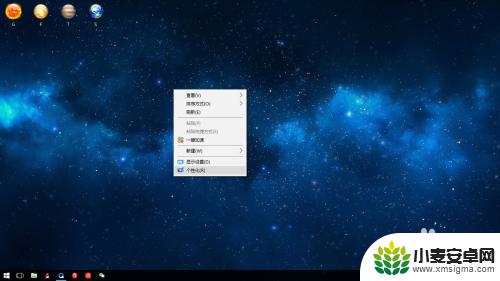
7.在设置窗口中点击左侧的“主题”,然后点击“桌面图标设置”。
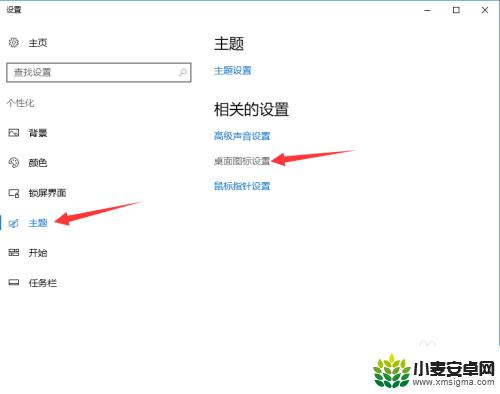
8.在接下来的窗口中选择要更改的系统图标,点击“更改图标”(记得勾选允许主题修改桌面图标)
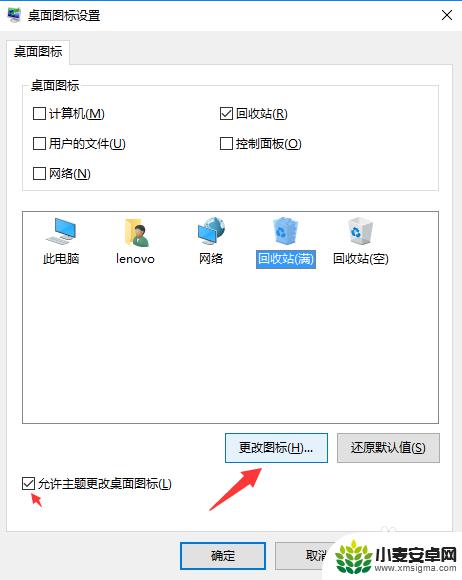
9.之后就是类似上面快捷方式图标修改的操作,选择好您要更改的图标文件,依次点击确定即可。
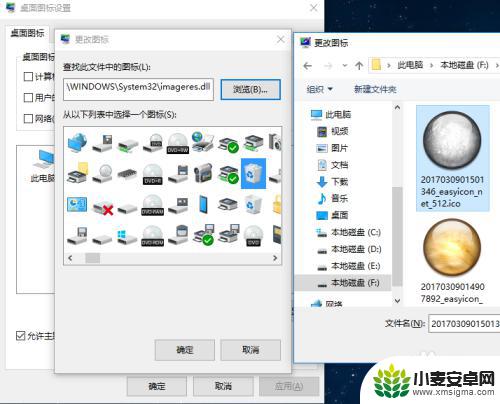
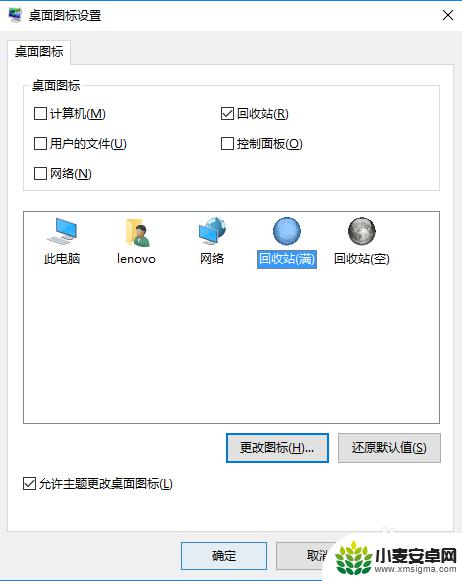
10.然后您就可以看到自己创作的桌面图标啦。

以上就是如何改变手机桌面应用图标的风格的全部内容,如果你遇到这种情况,可以按照以上步骤解决,非常简单快速。












