电脑显示手机屏幕方法 手机投屏到电脑的步骤详解
手机已经成为人们生活中不可或缺的一部分,有时候我们可能会觉得手机屏幕太小,不方便进行一些操作。好在现在有一种方法可以帮助我们解决这个问题,那就是将手机投屏到电脑上。通过这种方式,我们可以将手机上的内容显示在电脑屏幕上,操作起来更加方便。接下来本文将详细介绍一下电脑显示手机屏幕的方法,以及实现手机投屏到电脑的步骤。
手机投屏到电脑的步骤详解
电脑显示手机屏幕方法?
具体步骤如下:
1. 在Windows10系统桌面,右键点击桌面左下角的“开始”按钮。在弹出菜单中选择“设置”菜单项;
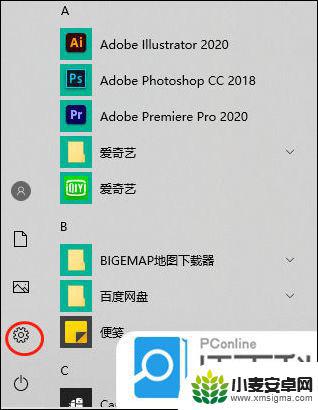
2. 在打开的Windows设置窗口中,点击“系统”图标;
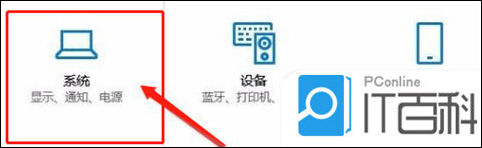
3. 这时会打开系统设置窗口,点击左侧边栏的“投影到这台电脑”菜单项;
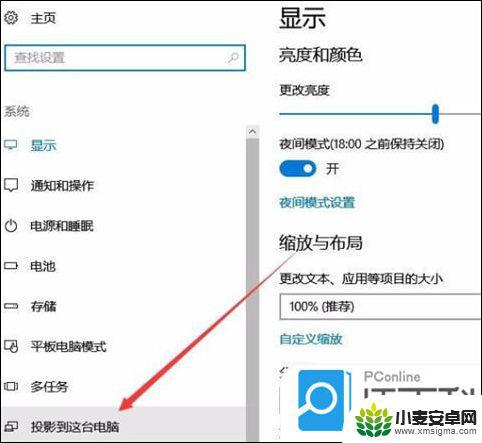
4. 在右侧窗口中点击“当你同意时,With电脑和手机可以投影到这台电脑”下拉菜单。选择“所有位置都可用”菜单项;
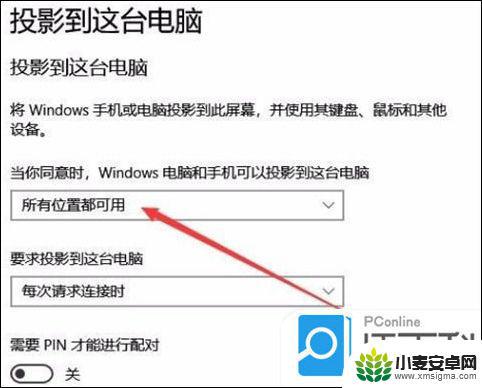
5. 如果大家发现投影到此电脑的所有选项都是灰的不可选的话,打开设置里的“应用”;

6. 然后在打开的应用窗口中,点击应用和功能下面的可选功能;
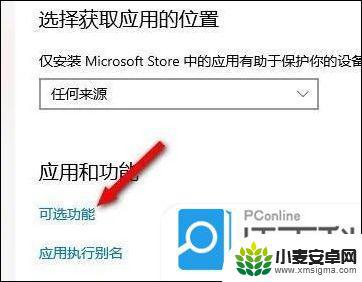
7. 接着在打开的页面中,点击添加功能选项;
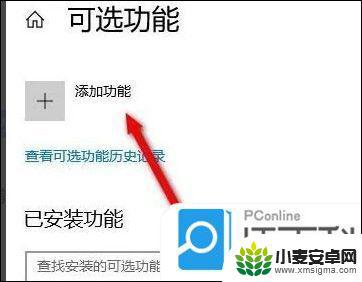
8. 最后搜索无线,勾选无线显示器,点击安装即可;
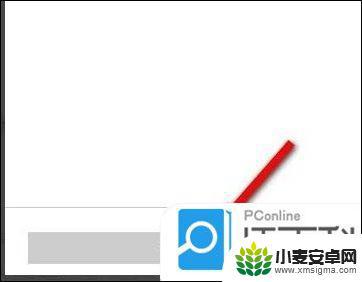
9. 接下来到手机上操作。首先手机要与电脑在同一个Wifi下,在手机上找到“设置”图标。点击后进入手机的设置页面;
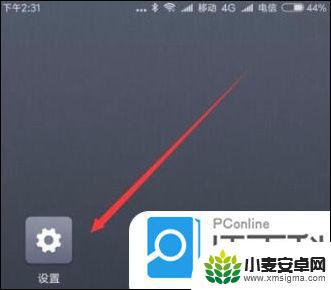
10. 然后在打开的手机设置页面中,点击“更多选择方式”菜单项;
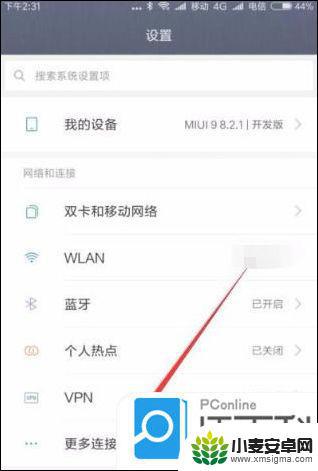
11. 在打开的更多连接方式页面中,点击“无线显示”菜单项;
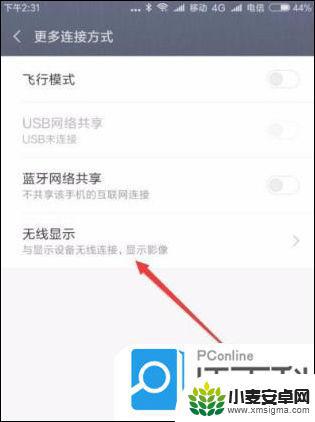
12. 在打开的无线显示页面中,点击“开启无线显示”后面的开关,使其处于打开状态;
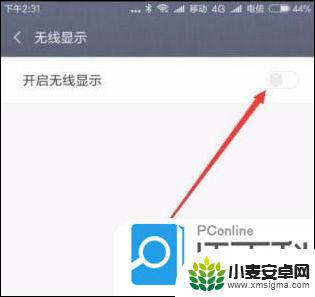
13. 这时就可以在手机上看到电脑的名称了,点击电脑名称;
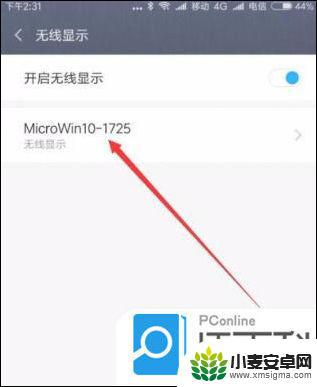
14. 这时在电脑屏幕右下角就会显示出是否允许手机在此处投影的提示,点击“是”按钮即可;
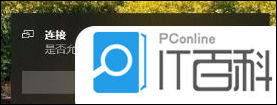
15. 一会就会在电脑屏幕上显示出手机屏幕的内容了。

以上是关于如何将电脑显示手机屏幕的全部内容,如果有遇到相同情况的用户,可以按照小编的方法来解决。












