苹果手机怎么隔空苹果电脑 iPhone隔空播放到Windows电脑的教程
苹果手机怎么隔空苹果电脑,如今苹果手机已经成为了人们生活中必不可少的一部分,有时我们可能希望将苹果手机上的精彩内容分享到Windows电脑上,以便更好地观看和编辑。幸运的是苹果公司早已为我们提供了一种简便而高效的方法,即通过隔空播放功能将iPhone的内容传输到Windows电脑上。在本文中我们将为大家分享一篇关于如何隔空播放苹果手机内容到Windows电脑的教程。无论您是想将手机上的照片、视频或音乐分享给朋友,还是希望在大屏幕上观看手机上的电影,这个教程都将帮助您实现这一愿望。
iPhone隔空播放到Windows电脑的教程
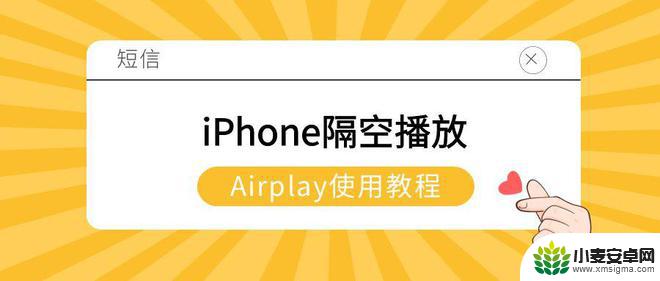
小E用简单的方法,教大家如何一键开启苹果手机的隔空播放功能。在电脑上也能继续看手机的视频。
苹果手机相册视频使用隔空播放
1. 投屏前,苹果手机和电脑需处于同一个WiFi网络下

2. 电脑打开EV投屏(EV投屏win端需升级至v2.0.5版本)
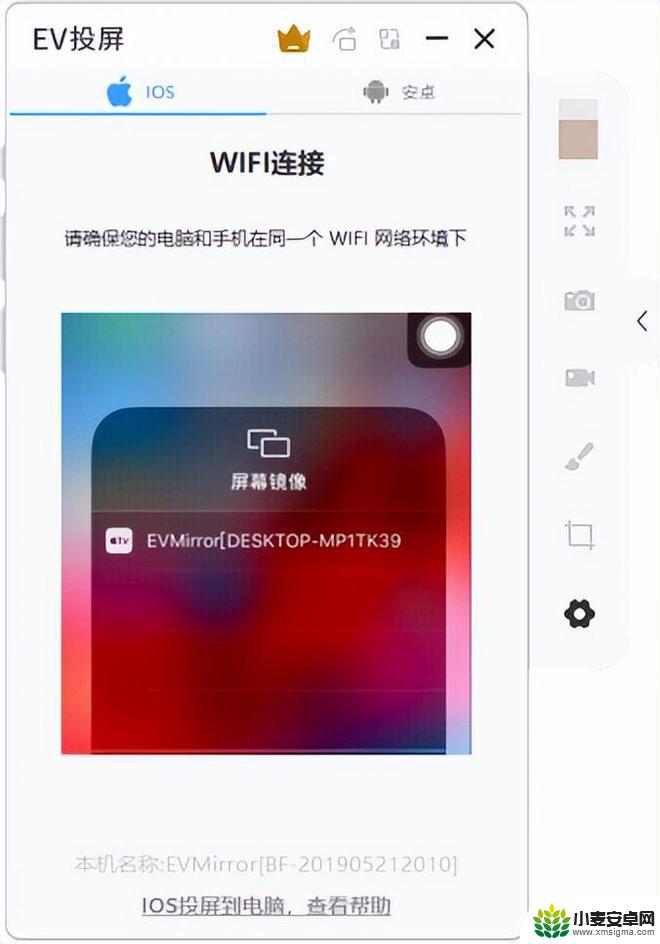
3. 苹果手机打开相册,选择视频

4. 点击左下角分享按钮,选择【隔空播放】
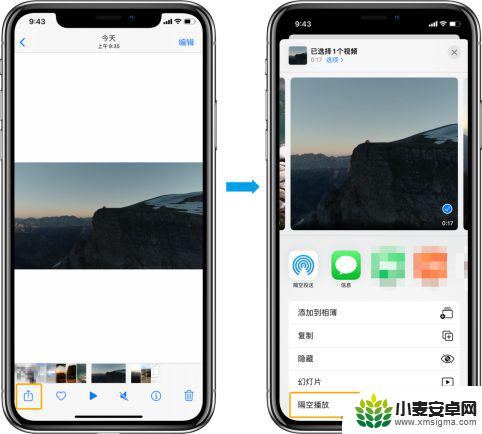
5. 选择对应的电脑设备名称
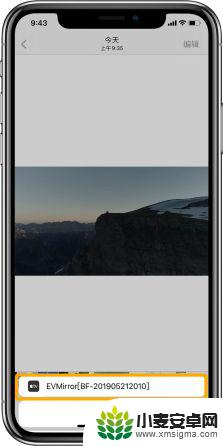
如果用的是视频软件,可以用这个方法开启隔空播放功能。
其他视频软件隔空播放
以腾讯视频为例
1. 投屏前,苹果手机和电脑需处于同一个WiFi网络下

2. 电脑打开EV投屏(EV投屏win端需升级至v2.0.5版本)
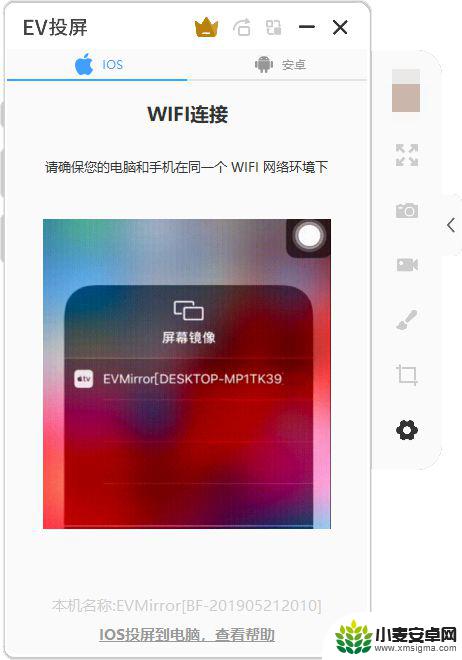
3. 苹果手机打开腾讯视频App,点击视频上方的投屏按钮
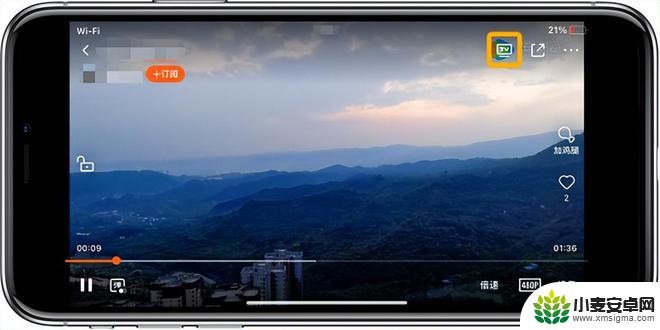
4. 选择AirPlay,选择对应的电脑设备名称
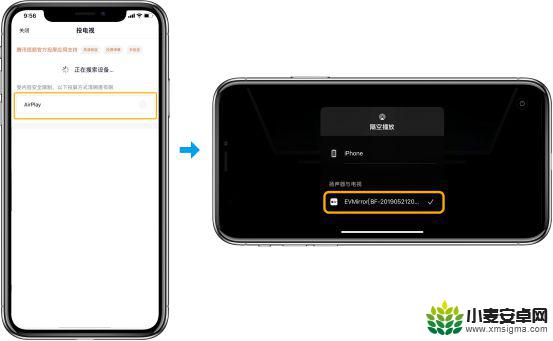
5. 投屏成功,苹果手机的视频可以通过隔空播放投屏到电脑上了

注:部分视频因版权限制是无法投屏的
简单几步就能用EV投屏实现iPhone隔空播放到Windows电脑,在将视频隔空播放到电脑的同时,也能继续玩手机,非常方便。
以上就是如何使用隔空投送在苹果手机和电脑之间进行传输的全部内容,如有遇到这种情况的用户,可以按照本文提供的方法进行解决,希望这些方法能够对大家有所帮助。












