u盘怎么在苹果电脑上使用 MacBook如何连接U盘
日期: 来源:小麦安卓网
在如今数字化时代,U盘已成为我们日常生活中不可或缺的一部分,对于苹果电脑用户来说,连接U盘却可能成为一个难题。在MacBook上如何使用U盘呢?这是许多苹果电脑用户经常遇到的问题。幸运的是虽然苹果电脑并不像Windows电脑那样直接支持U盘插入使用,但是我们仍然可以通过一些简单的方法来实现U盘在MacBook上的连接和使用。接下来我们将为您介绍几种连接U盘到MacBook的方法,希望能帮助您解决这一问题。
MacBook如何连接U盘
具体方法:
1.按图一的快捷键,然后把外置硬盘通用下的打钩。
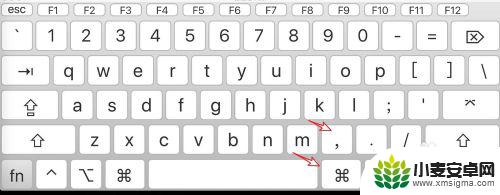
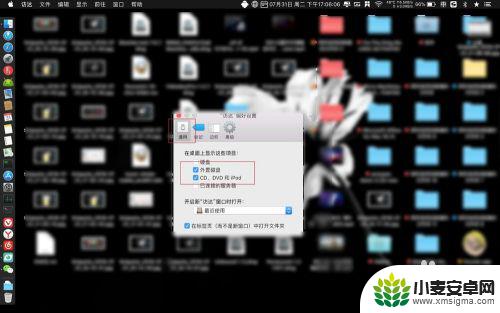
2.要用到U盘的时候插入U盘到电脑上,然后看到桌面有个磁盘,打开它。

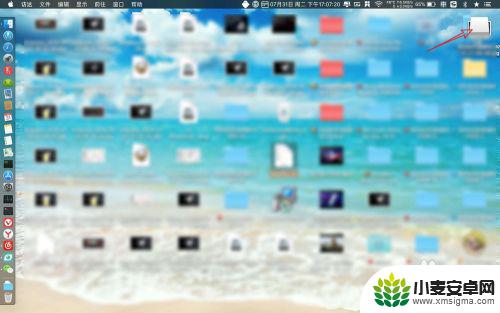
3.此时就可以看到U盘里面的文件了的,可以对它复制删除或者是导入。
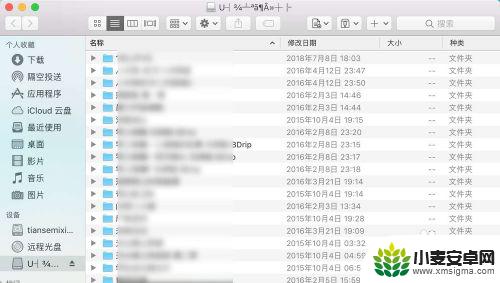
4.看不到U盘的可以打开访达,访达左边设备下有个U盘点击它。
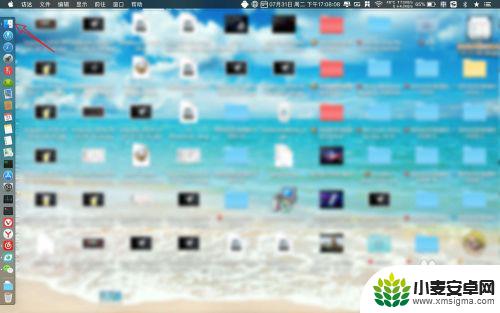
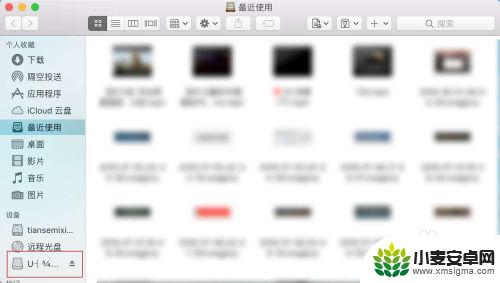
5.此时也可以管理U盘里面的文件了的,如果要退出U盘点击这个△。
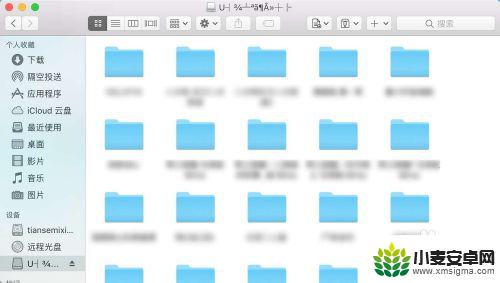
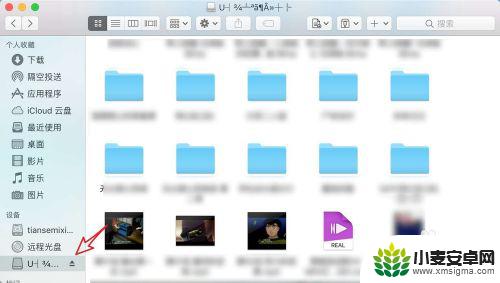
6.或者是在桌面上对准U盘右键推出,然后就可以安全把U盘从Mac上拔下来了。
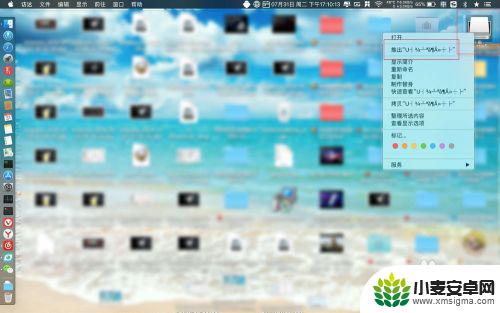

以上就是如何在苹果电脑上使用U盘的全部内容,如果你遇到这种情况,可以按照以上步骤解决,非常简单快速。












