苹果手机截屏后怎么涂鸦 苹果手机涂鸦教程
日期: 来源:小麦安卓网
苹果手机截屏后怎么涂鸦,苹果手机作为全球热门的智能手机品牌之一,其功能强大且操作简便,备受用户喜爱,在苹果手机中,截屏功能是常用的操作之一。当我们截取到所需画面后,有时候想要对其进行一些涂鸦或标记,以便更好地传达信息或进行创作。苹果手机截屏后如何进行涂鸦呢?本文将为大家介绍苹果手机涂鸦的教程,帮助大家轻松掌握这一技巧。无论是在工作中需要标记重要内容,还是在生活中记录美好瞬间,苹果手机涂鸦功能都能为我们带来便利和乐趣。让我们一起来探索吧!
苹果手机涂鸦教程
方法如下:
1手机打开“相册”。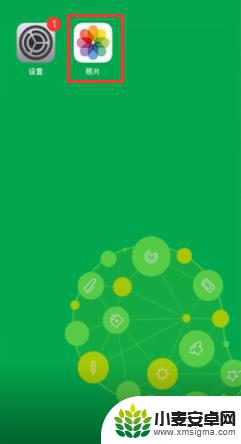 2在相册页面,点击需要涂鸦的照片。
2在相册页面,点击需要涂鸦的照片。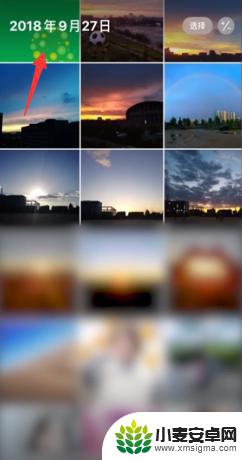 3在照片页面,点击右上角的“编辑”。
3在照片页面,点击右上角的“编辑”。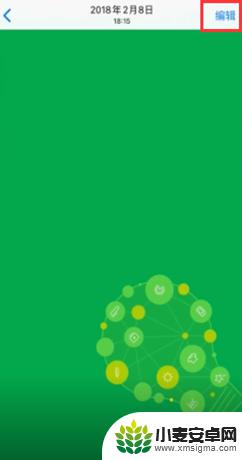 4在编辑页面,点击右上角“···”图标。
4在编辑页面,点击右上角“···”图标。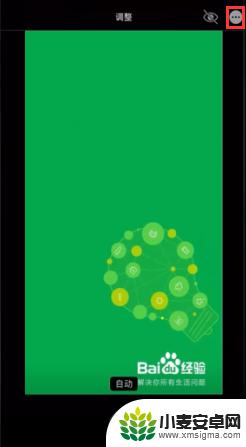 5在弹出的对话框,点击“标记”。
5在弹出的对话框,点击“标记”。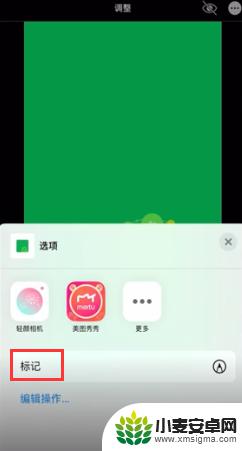 6选择涂鸦工具,包括“涂鸦笔、橡皮擦、尺子、颜料板”等工具。
6选择涂鸦工具,包括“涂鸦笔、橡皮擦、尺子、颜料板”等工具。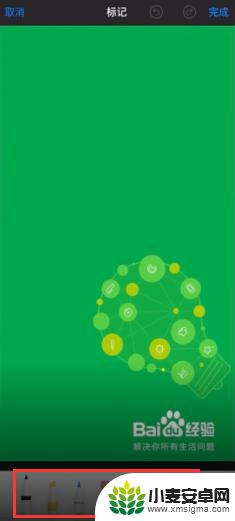 7点击“+”,出现其他涂鸦工具。包括“文本、签名、放大镜、气泡框”等工具。
7点击“+”,出现其他涂鸦工具。包括“文本、签名、放大镜、气泡框”等工具。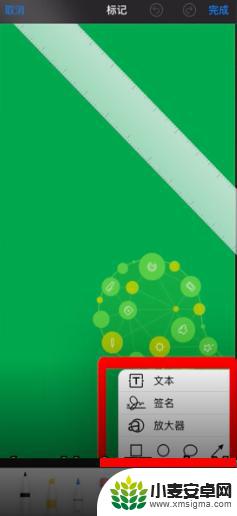 8涂鸦好了后,点击“完成”即可。
8涂鸦好了后,点击“完成”即可。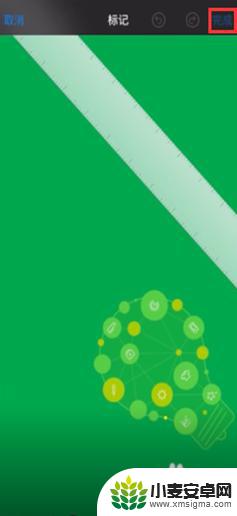 9总结如下。
9总结如下。
以上就是苹果手机截屏后如何添加涂鸦的全部内容,如果你遇到了这种情况,可以尝试根据以上方法解决,希望这对大家有所帮助。












