苹果手机如何投屏惠普电脑 苹果手机如何通过无线网络投屏到笔记本电脑
日期: 来源:小麦安卓网
苹果手机如何投屏惠普电脑,在现如今科技日新月异的时代,人们对于数字化设备的需求不断增加,苹果手机作为一款备受瞩目的智能手机,其功能的多样化也备受用户青睐。其中投屏功能更是备受关注。如何将苹果手机通过无线网络投屏到笔记本电脑呢?本文将为大家详细介绍这一过程,以帮助读者更好地利用数字化设备,提高工作和娱乐的效率。
苹果手机如何通过无线网络投屏到笔记本电脑
具体方法:
1.笔记本电脑在“幕享”官网下载安装Windows端,苹果手机在应用商店下载安装“幕享”IOS端。
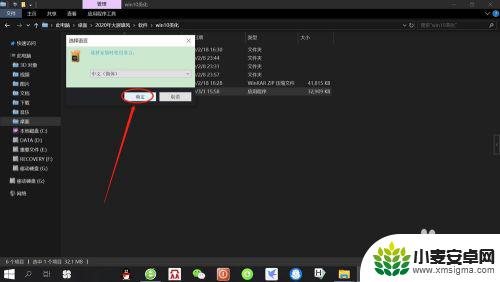
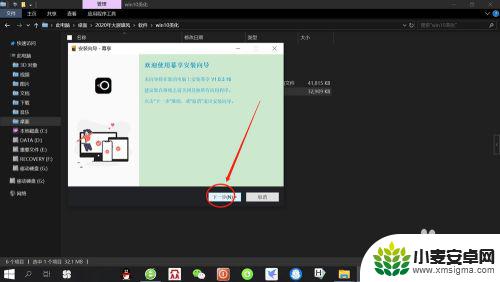
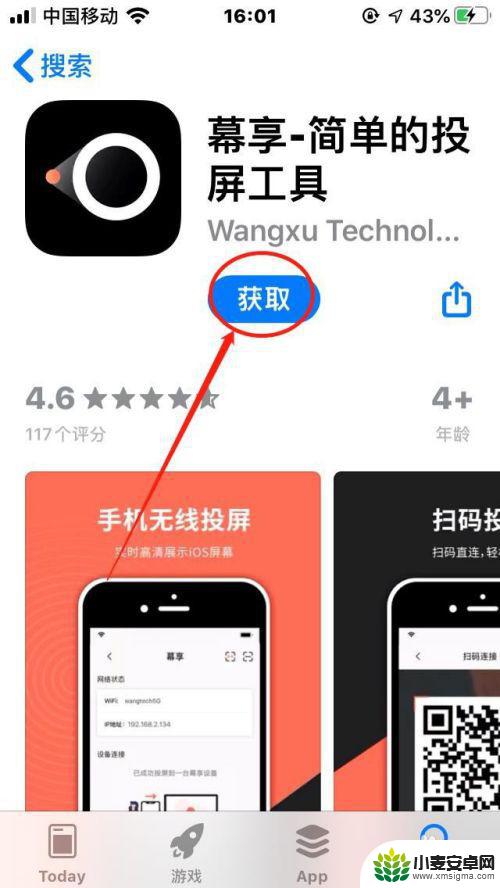
2.分别打开电脑和手机端WiFi网络连接,确保电脑和手机处于同一局域网。
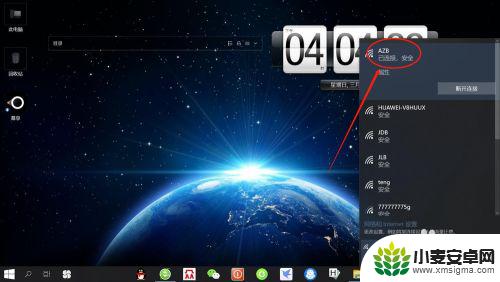
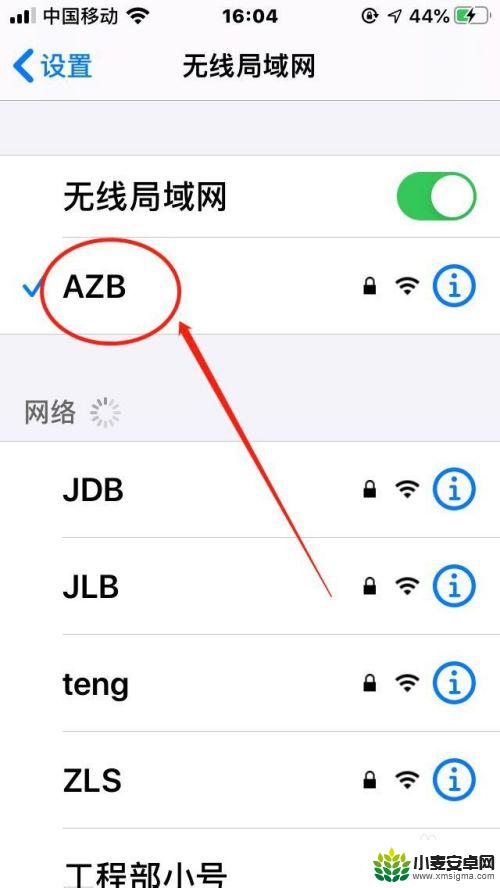
3.分别点击电脑和手机端“幕享”,电脑和手机端同时打开“幕享”。
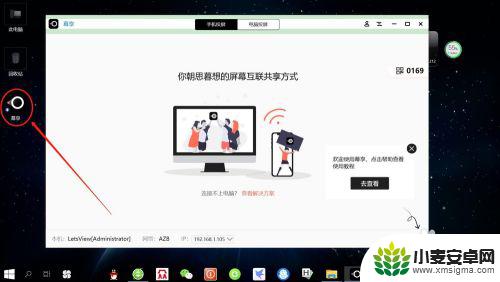
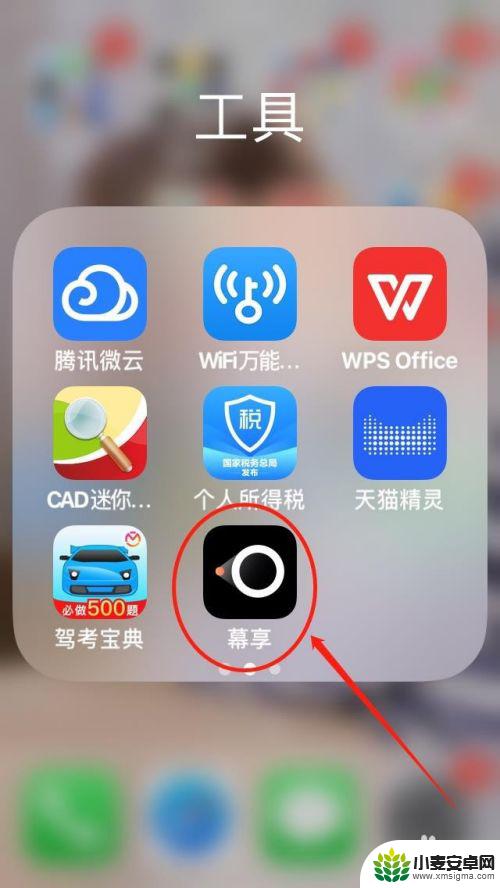
4.接着手机端,点击“设备连接”下方搜索到的设备——“手机屏幕投射”——“向上轻扫打开控制中心”。然后点击”屏幕镜像“——连接电脑设备即可,如下图所示。
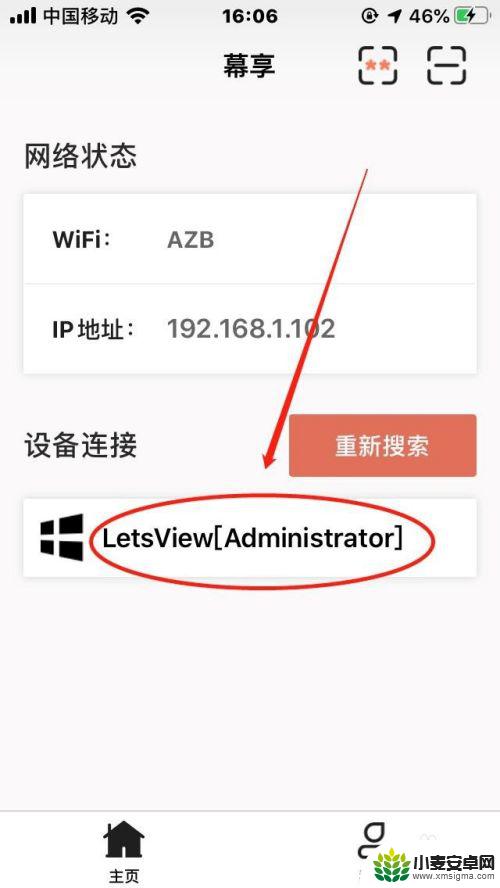
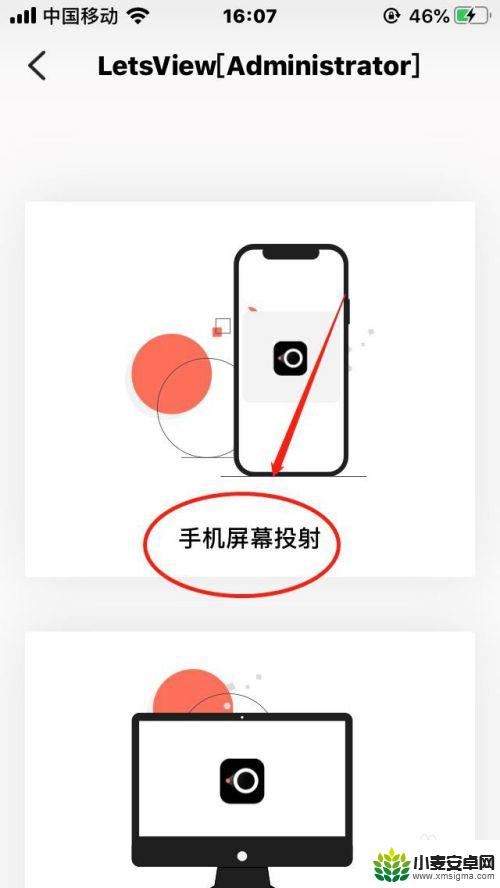
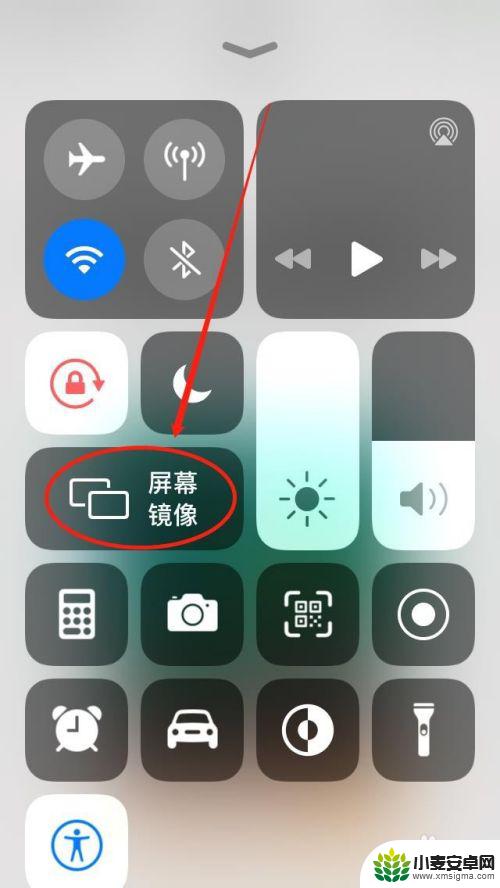
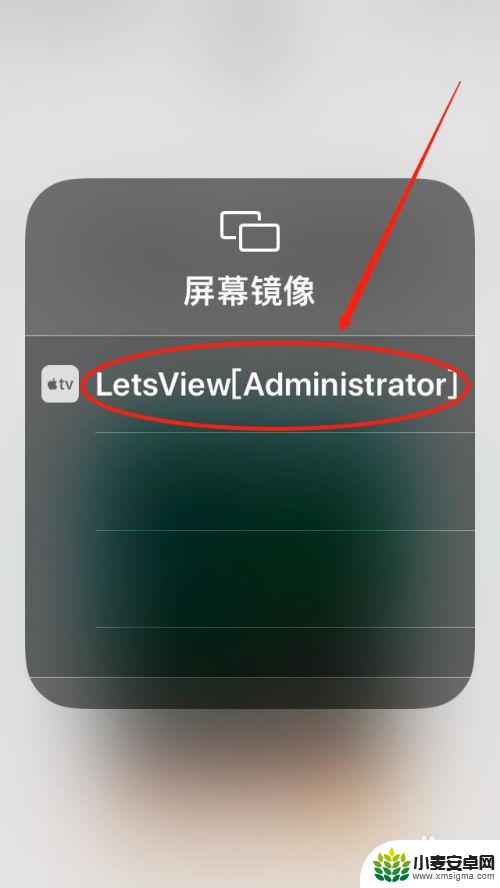
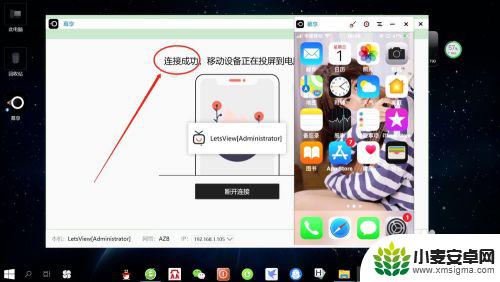
5.最后,电脑端和手机端连接完成后。就可以体验手机投屏电脑效果了,可以手机打开视频、软件,查看手机和电脑同步效果。




以上是关于如何将苹果手机投屏到惠普电脑的全部内容,如果你遇到了相同的问题,可以参考本文中介绍的步骤来进行修复,希望这些信息能对大家有所帮助。












