手机导航用语音怎么设置 苹果手机自带地图语音导航设置步骤
日期: 来源:小麦安卓网
手机导航用语音怎么设置,如今随着科技的不断进步和智能手机的普及,手机导航已经成为我们出行的必备工具,而其中语音导航更是让我们在驾车或步行时更加便捷和安全。作为苹果手机用户,我们可以利用自带地图进行语音导航设置,以提供更好的导航体验。下面就让我们一起来了解一下苹果手机自带地图的语音导航设置步骤。
苹果手机自带地图语音导航设置步骤
步骤如下:
1.在手机桌面中,点击“地图”图标。
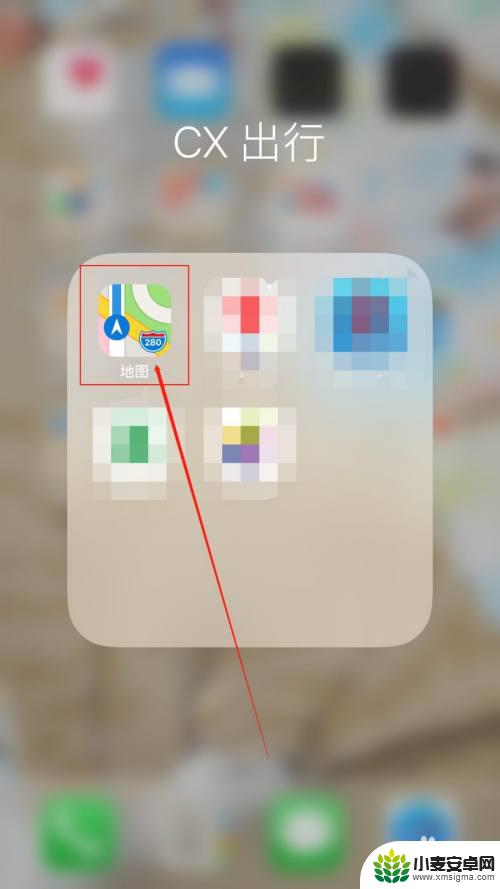
2.进入地图界面后,点击下方的搜索栏搜索要导航的地名或地址。
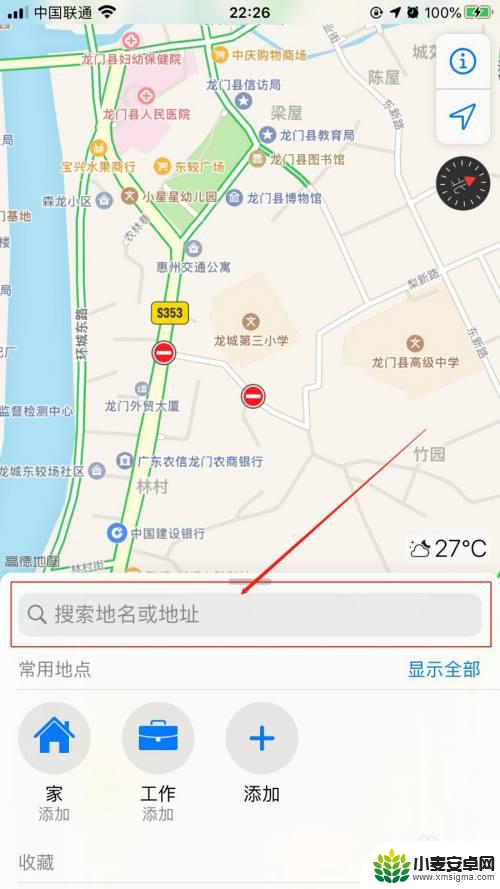
3.选中要导航的地名或地址后,点击下方的“路线”按钮。
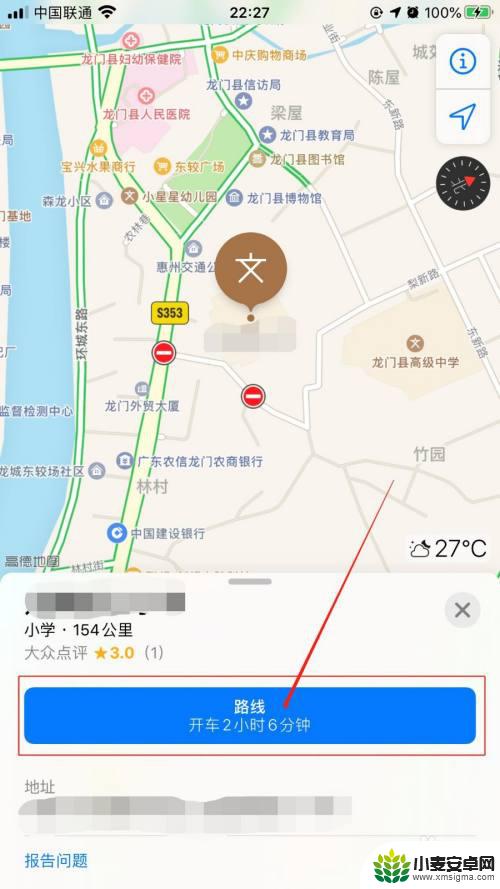
4.在起点至终点的路线预览界面中,点击右侧的“出发”按钮。
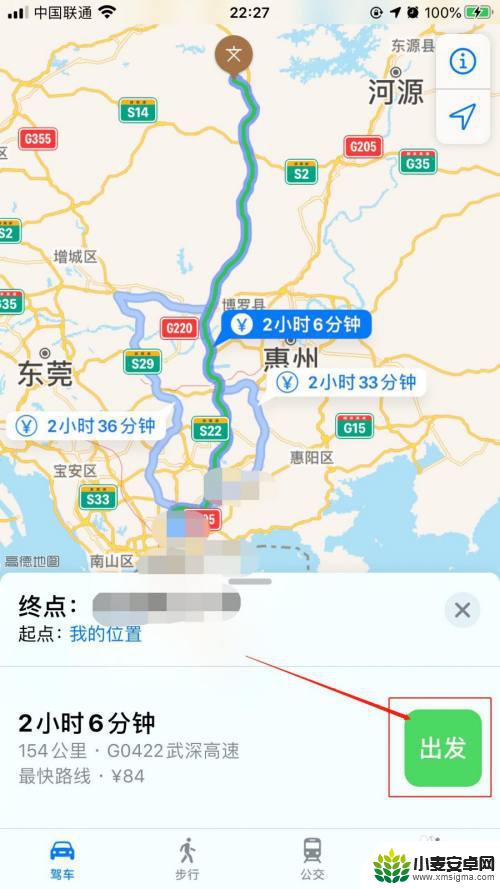
5.进入导航路线的界面中,选中小横条往上划动。
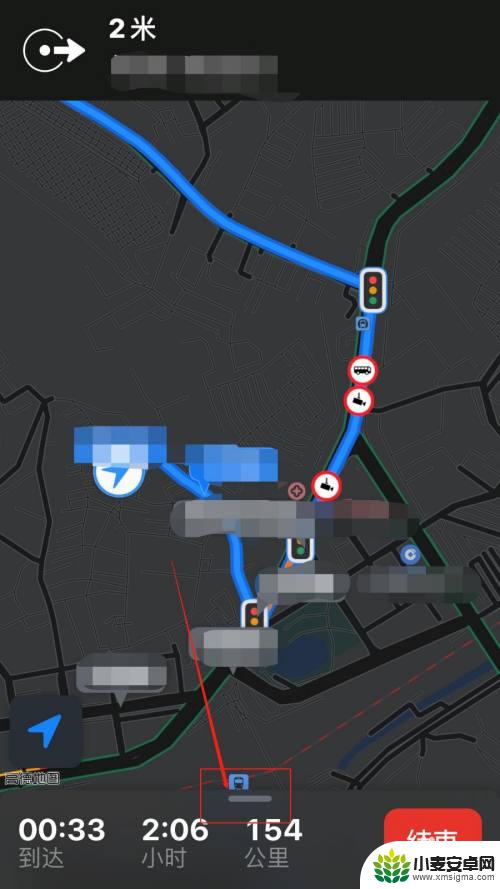
6.选中小横条往上划动后,点击下方的“音频”按钮。

7.在“导航语音”的界面中,设置音量大小。点击右侧的“完成”,就成功设置语音导航了。
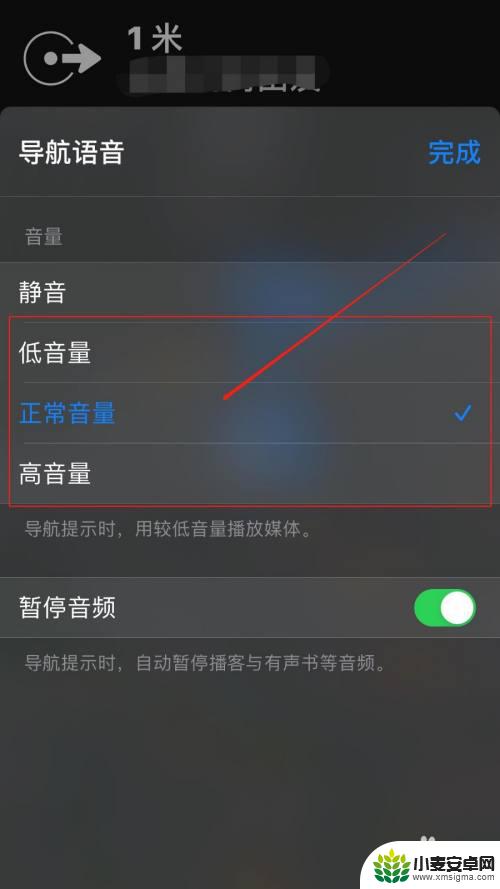
以上是设置手机导航用语音的全部内容,如果有遇到相同问题的用户,可以参考本文中介绍的步骤来进行修复,希望对大家有所帮助。












