手机锁屏微信照片怎么设置 微信通知锁屏显示消息设置教程
日期: 来源:小麦安卓网
在手机上,我们经常会使用微信来与朋友们保持联系,你是否知道可以通过设置手机锁屏微信照片来个性化你的手机界面呢?同时你还可以设置微信通知在锁屏界面显示,方便及时查看消息。下面就让我来为你介绍如何设置手机锁屏微信照片以及微信通知锁屏显示消息的方法吧!这些小技巧能够让你的手机使用更加便捷和个性化。
微信通知锁屏显示消息设置教程
具体方法:
1.点击手机屏幕上的设置按钮。
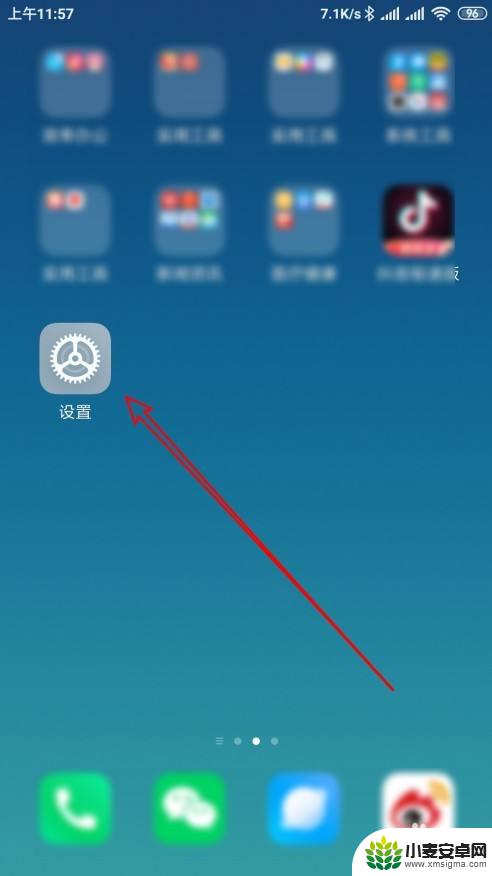
2.接下来再打开的设置页面,点击通知和状态栏的菜单项。
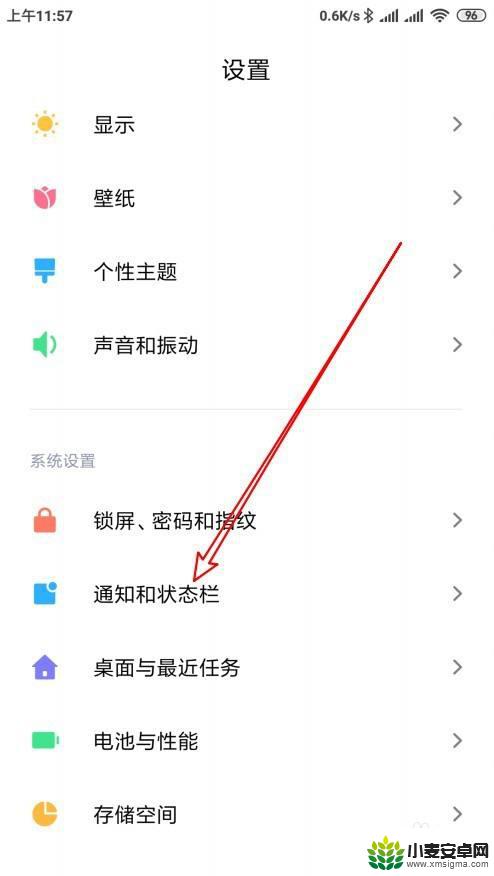
3.在打开的页面中点击通知管理的设置项。
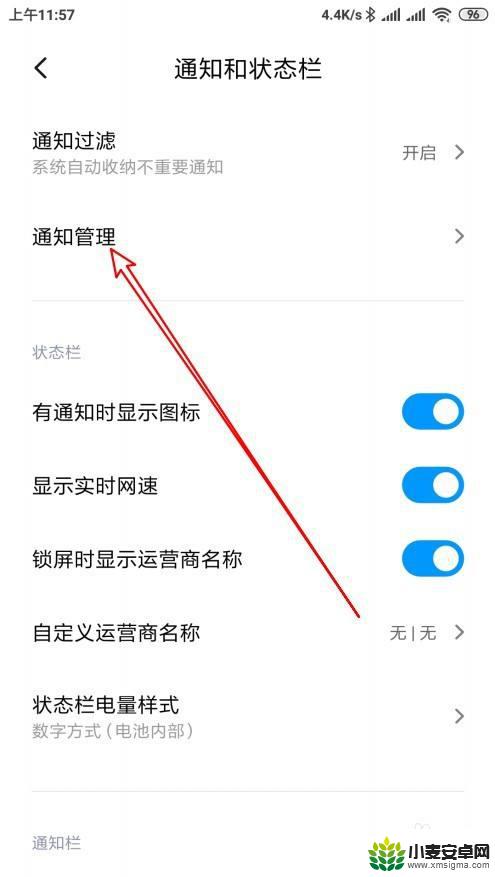
4.接下来在打开的页面点击锁屏通知的按钮。
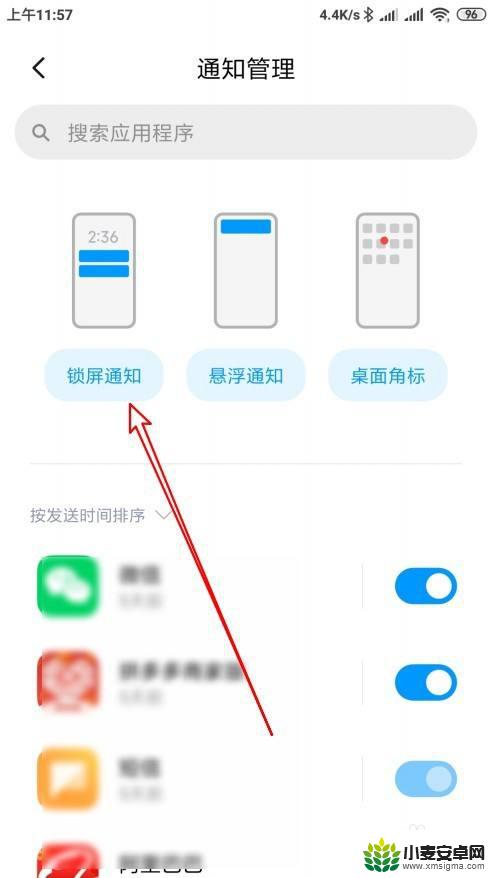
5.在弹出的菜单中选择显示通知内容的选项。
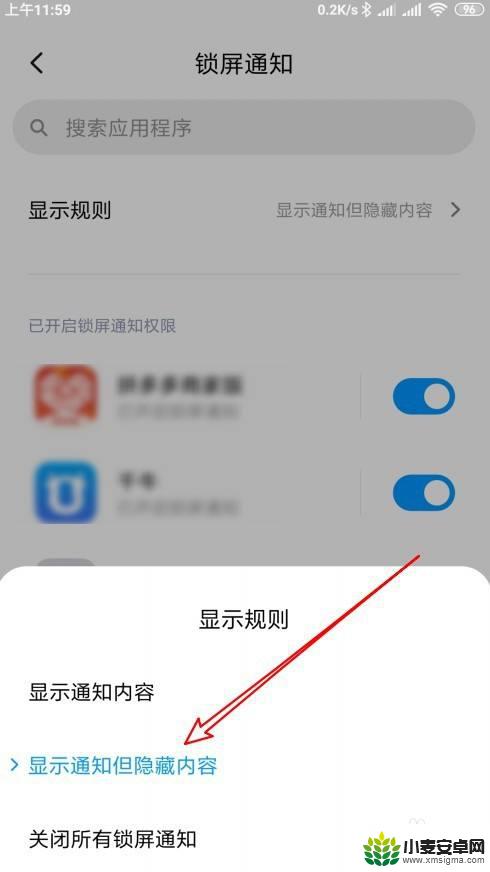
6.这时可以看到当前的屏幕,已经显示通知内容了。
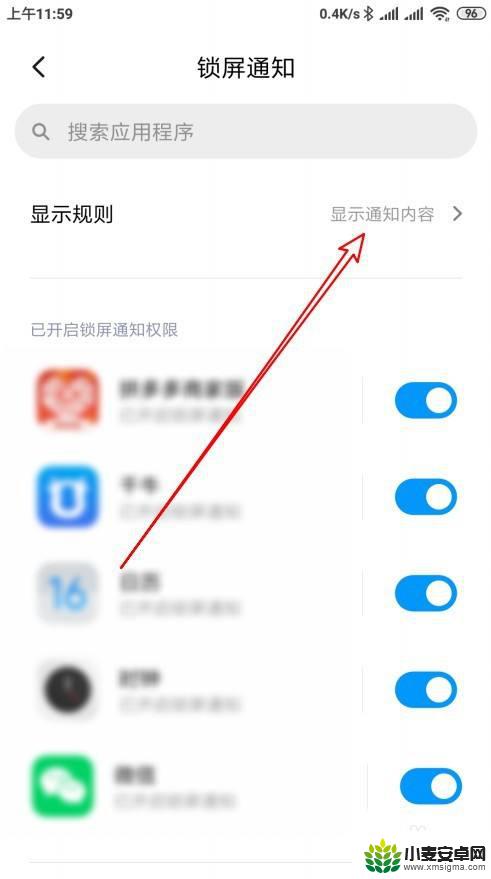
7.总结:
1、点击手机屏幕上的设置按钮。
2、接下来再打开的设置页面,点击通知和状态栏的菜单项。
3、在打开的页面中点击通知管理的设置项。
4、接下来在打开的页面点击锁屏通知的按钮。
5、在弹出的菜单中选择显示通知内容的选项。
6、这时可以看到当前的屏幕,已经显示通知内容了。
以上就是手机锁屏微信照片怎么设置的全部内容,有遇到这种情况的用户可以按照小编的方法来进行解决,希望能够帮助到大家。
相关教程
-
苹果手机微信锁屏不显示消息内容怎么设置 怎样在苹果手机上设置微信锁屏不显示消息内容
-
苹果手机锁屏了微信来信息不显示怎么设置 锁屏后苹果手机微信消息不显示怎么处理
-
怎么让手机锁屏显示消息 微信消息锁屏显示自定义设置
-
oppo手机锁屏微信消息不显示内容怎么设置 oppo手机微信消息不显示怎么办
-
手机锁屏不显示消息内容怎么办 怎样让手机锁屏微信不显示消息内容
-
怎么锁微信苹果手机12 iPhone12微信锁屏密码设置步骤
-
手机声控拍照怎么操作 手机声控拍照设置步骤
-
vivo如何清理手机内存空间 vivo手机清理干净内存技巧
-
用手机怎么扫描文字成电子版 手机扫描纸质文件制作电子版扫描件
-
华为手机如何开启qq分身 华为手机QQ分身快速设置方法












