用手机怎么编辑照片 手机图片编辑教程
随着手机摄影的普及,人们对于照片编辑的需求也越来越高,而如何用手机编辑照片成为了一个备受关注的话题。在如今的智能手机中,已经内置了各种各样的照片编辑软件,使得我们可以轻松地对手机拍摄的照片进行裁剪、亮度调整、滤镜添加等操作。还可以通过下载各种照片编辑应用,进一步扩展手机照片编辑的功能。手机图片编辑教程可以帮助我们了解如何使用这些功能,使我们的照片更加美观和专业。接下来我们将详细介绍一些常见的手机图片编辑技巧和步骤,希望能给大家带来一些帮助。
手机图片编辑教程
具体方法:
1.打开手机,找到[图库]按钮,点击进入
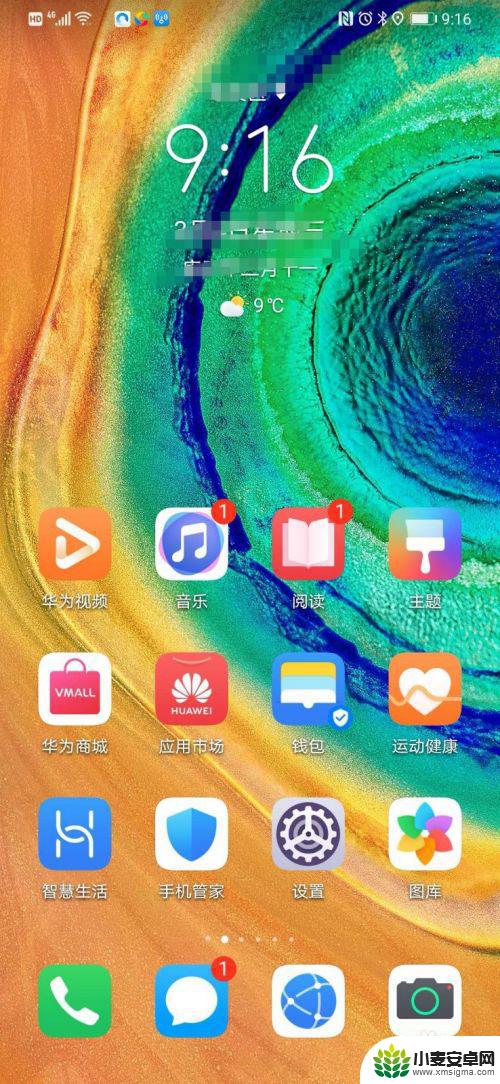
2.进入[图库]页面后,里面有图片、相册、时刻、发现几大按钮,我们点击[相册]按钮,选定一张图片
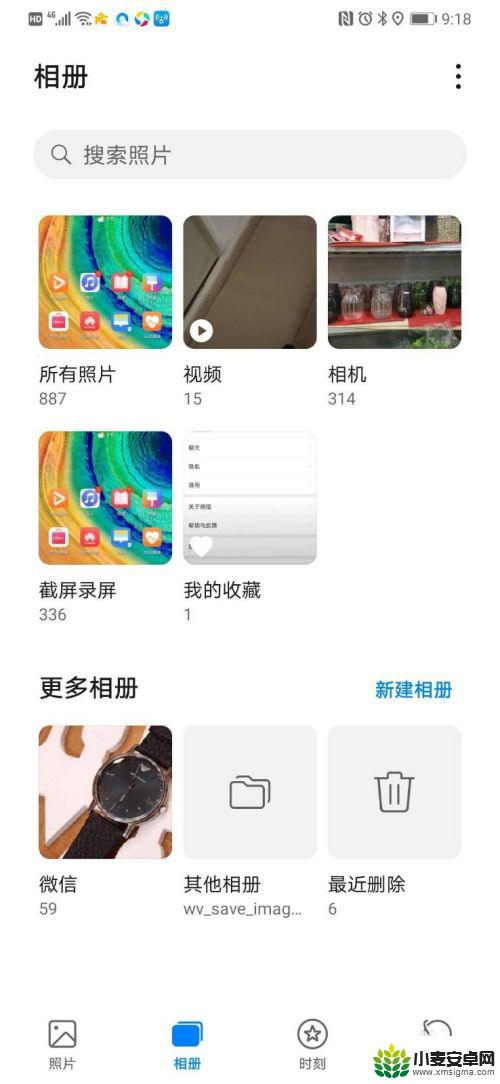
3.进入图片后,我们发现。在最下栏有分享、收藏、编辑、删除、更多等按钮,我们点击[编辑]按钮,就进入了图片的编辑页面。
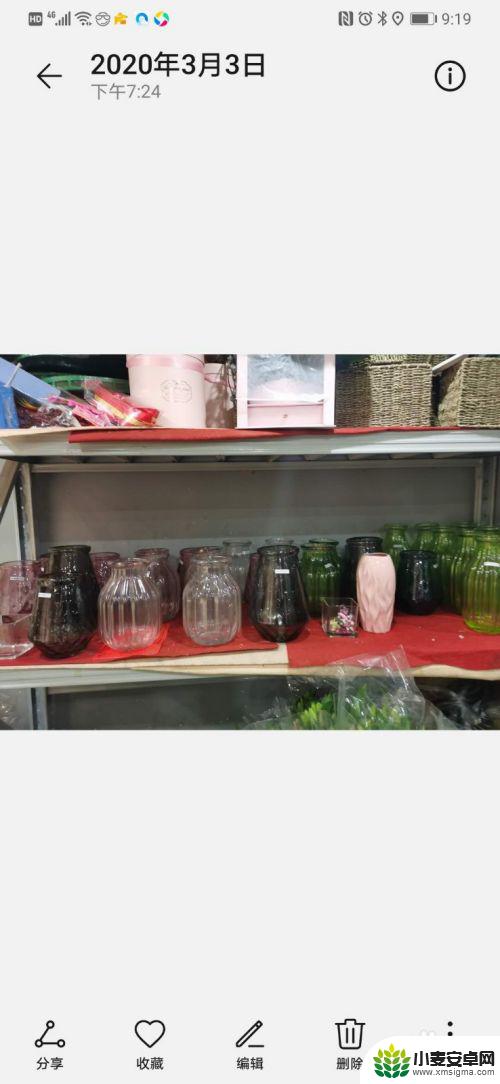
4.进入图片编辑页面后,最下栏有旋转、修剪、滤镜、保留色彩、虚化、调节、马赛克、涂鸦、水印、标注等。我们可以根据需求对图片进行编辑。
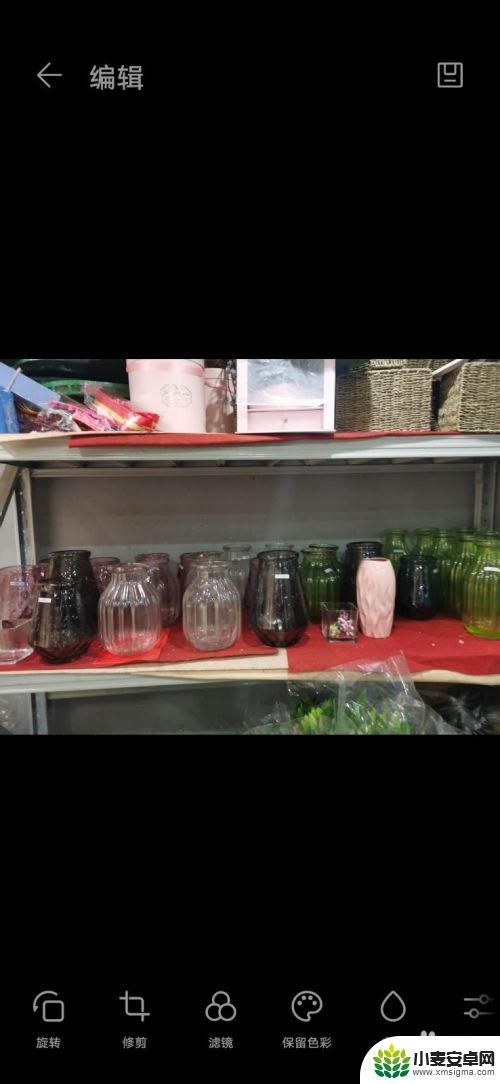
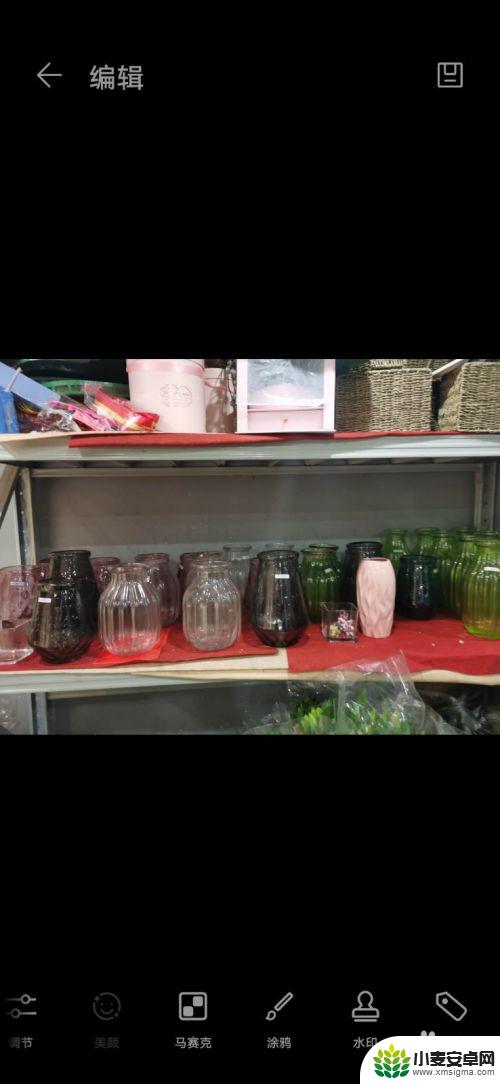
5.我们点击[旋转]按钮,就可以对图片进行旋转了,编辑完成后,我们点击右边的“√”,表示确定。
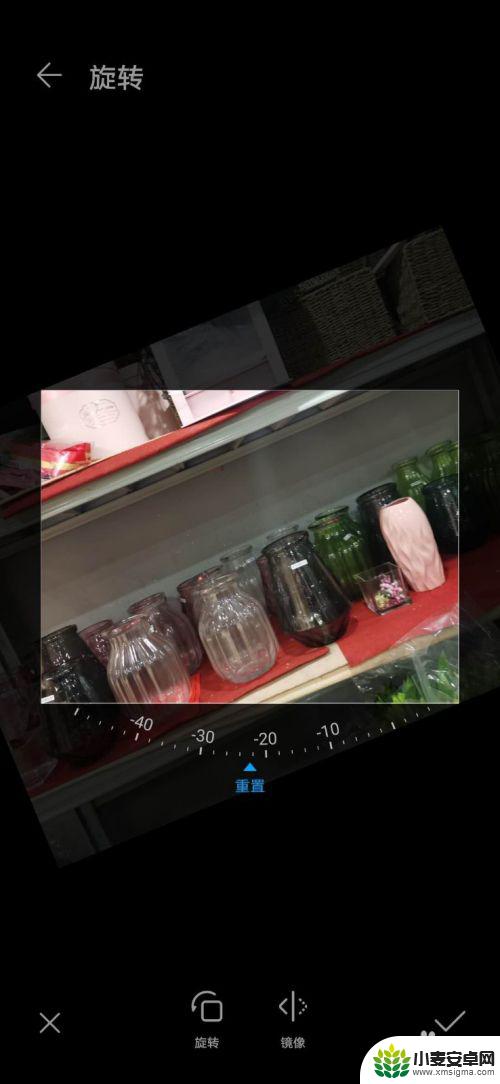
6.点击[修剪]按钮,就可以对图片进行修剪了,最下栏有任意比例、全屏横向、全屏竖向等功能。点击[任意比例],可以对图片进行缩小;点击[全屏横向],可以进行全屏横向修剪;点击[全屏竖向],可以对图片进行全屏竖向修剪。完成后,点击右边的“√”,表示确定。
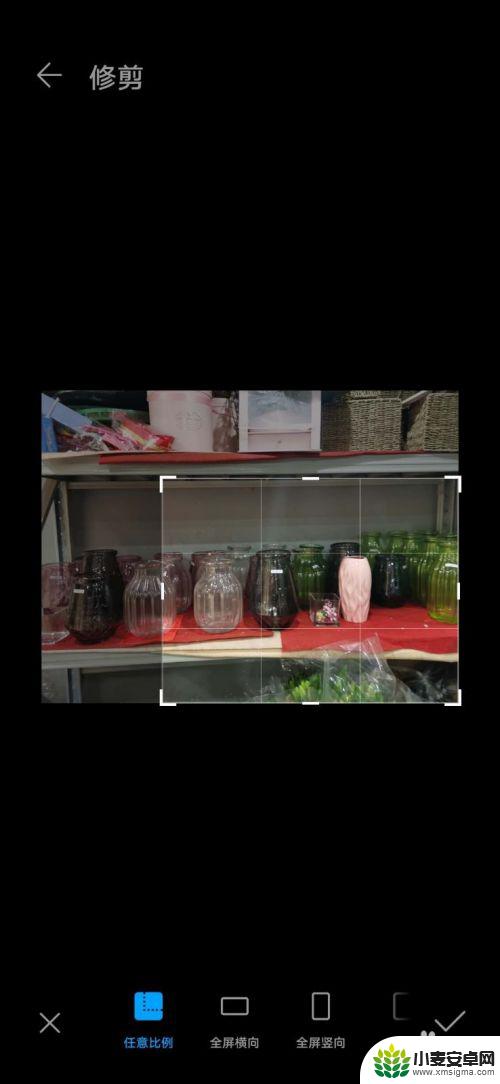
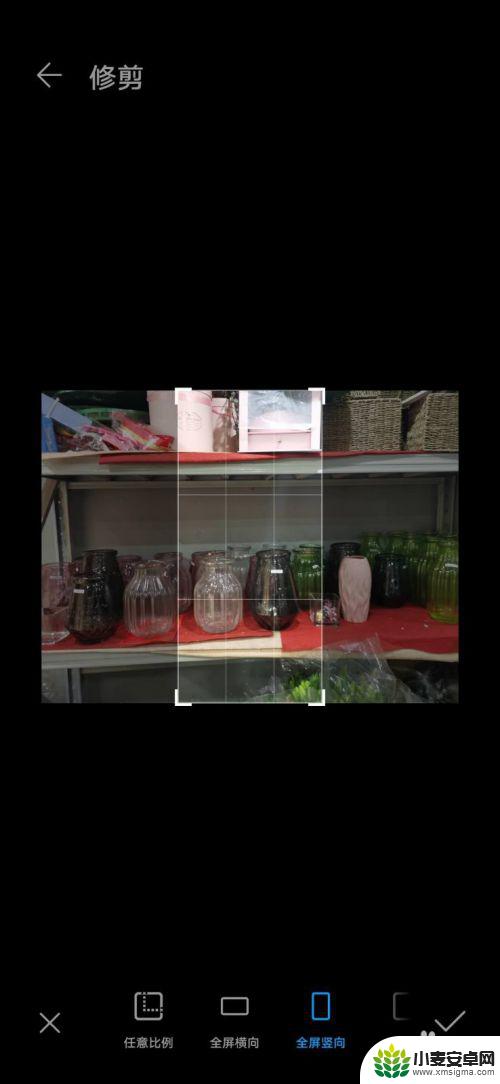
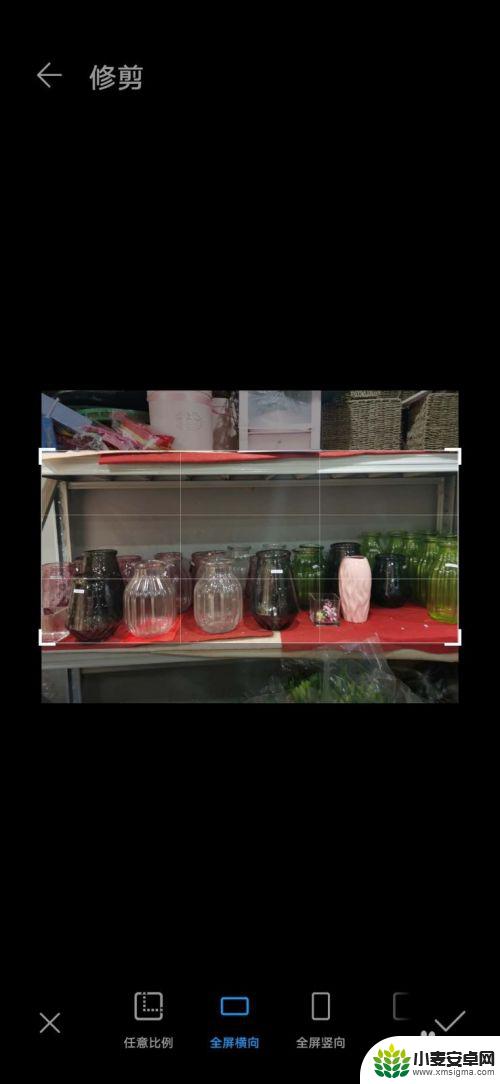
7.点击[滤镜]按钮,可以看到最下栏有黑白、怀旧、光影、经典、绘画、天气、丽人等按钮。然后我们可以根据需求对图片进行处理,编辑完成后,点击右边的“√”,表示确定。
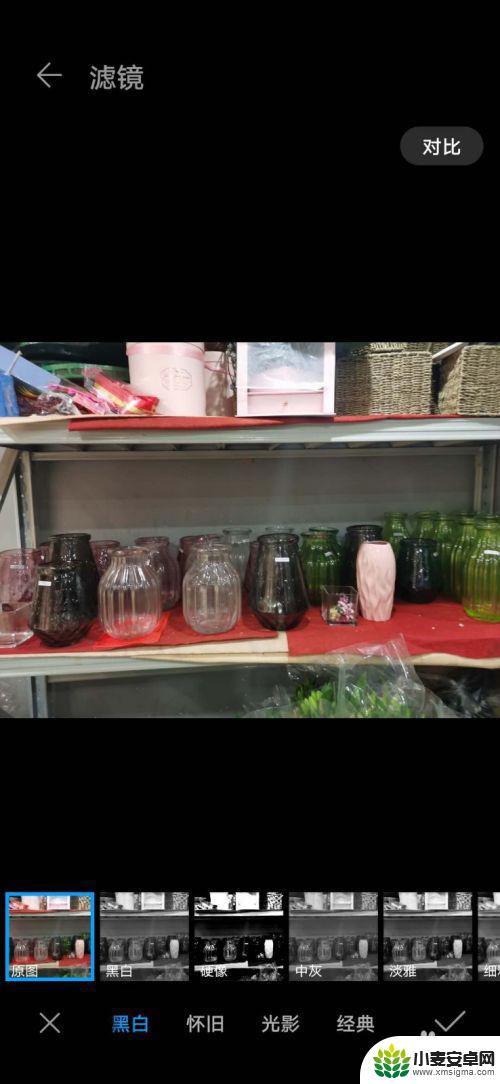
8.点击[保留色彩]按钮,我们可以对图片进行保留色彩处理。完成后,点击右边的“√”,表示确定。
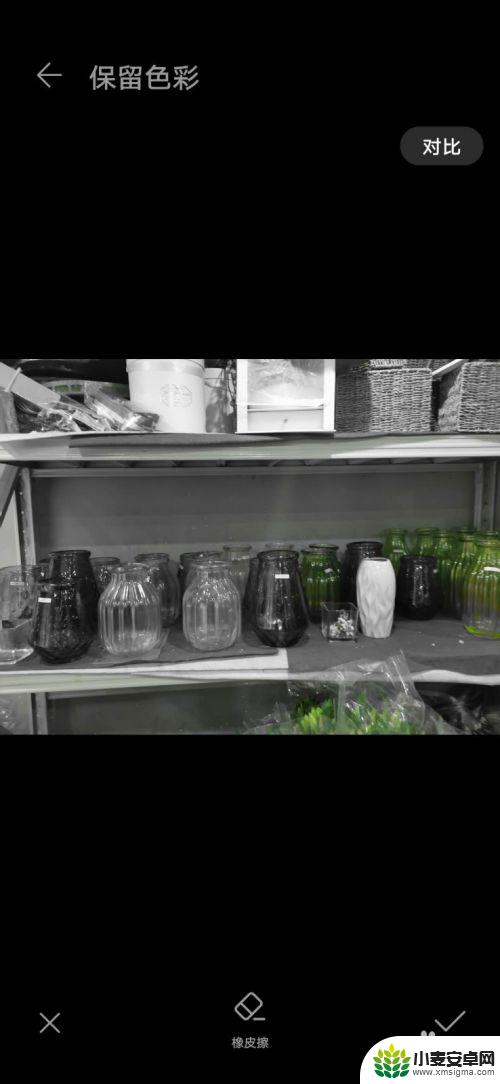
9.点击[虚化]按钮,可以对图片进行虚化,这里可以选择圆形、性、模糊三种形态,完成后,点击右边的“√”,表示确定。
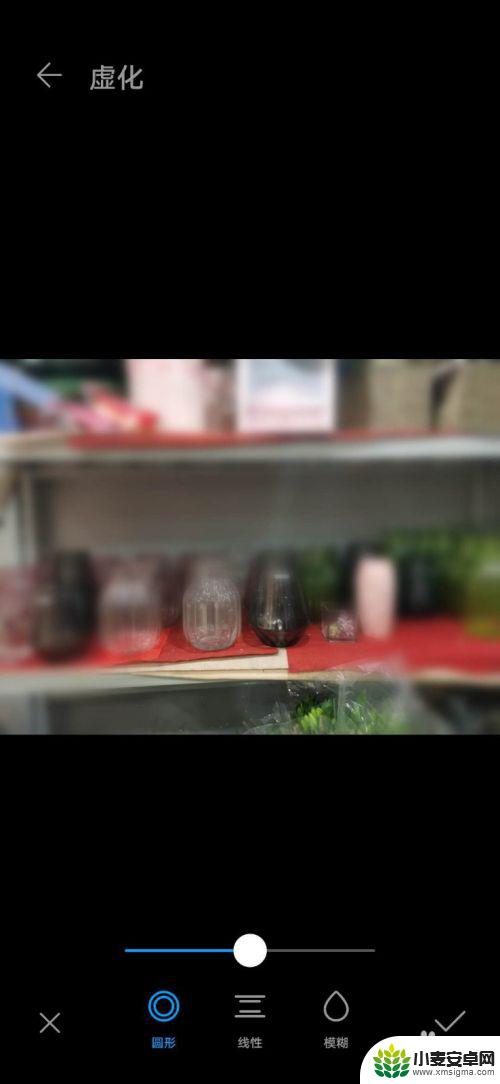
10.点击[调节]按钮,可以对图片亮度、对比度、饱和度进行调节,完成后,点击右边的“√”,表示确定。
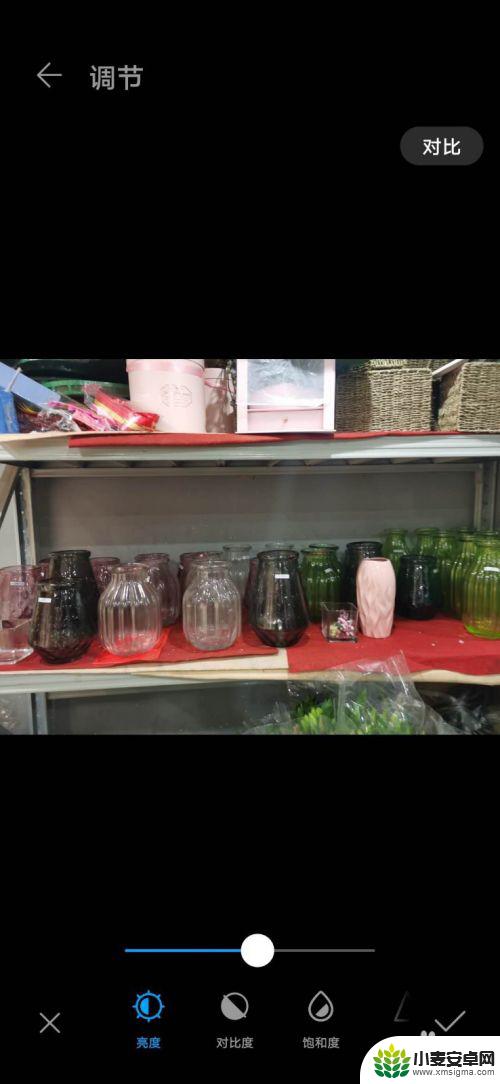
11.点击[马赛克]按钮,可以图片进行马赛克处理,把不方便看清的地方打上马赛克,完成后,点击右边的“√”,表示确定。
12.点击[涂鸦]按钮,可以对图片进行涂鸦了,,涂鸦可以选择涂鸦的类型、颜色、精细等,对涂错的还可以用橡皮擦擦掉。完成后,点击右边的“√”,表示确定。
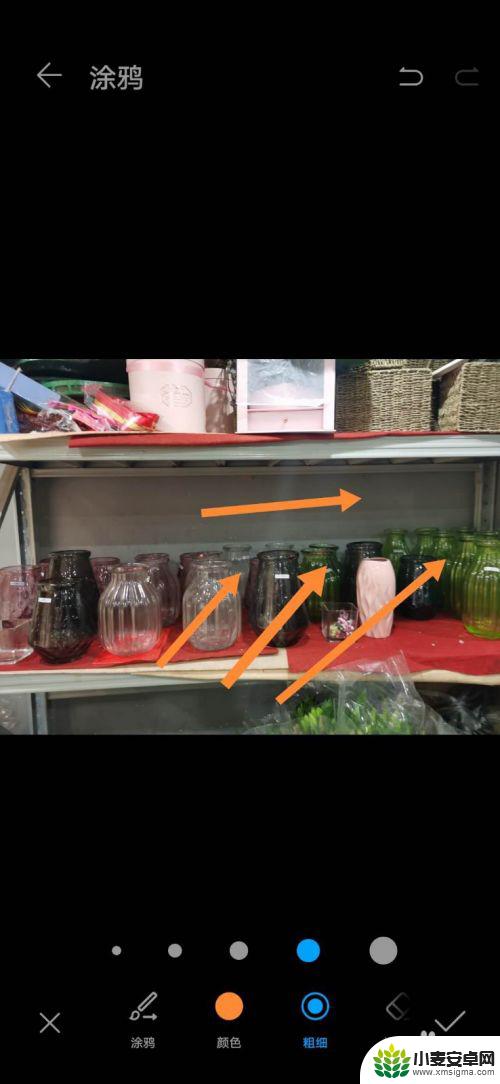
13.点击[水印]按钮,可以将时间、地点、天气、心情、美食、运动等印在图片上。完成后,点击右边的“√”,表示确定。
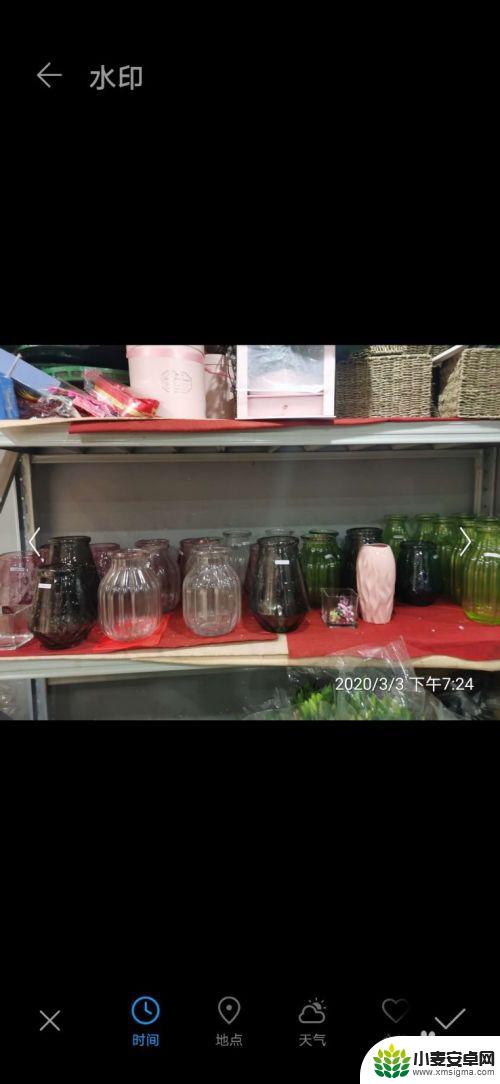
14.最后一个是点击[标注]按钮,可以选择形状对图片进行标注。还可以在标注框上附上文字,完成后,点击右边的“√”,表示确定。

以上是使用手机编辑照片的全部内容,如果您遇到这种情况,您可以按照以上方法解决,希望这些方法能帮助到大家。












