苹果手机如何开通语音聊天 iPhone苹果手机语音控制功能怎么用
日期: 来源:小麦安卓网
苹果手机作为一款领先的智能手机,不仅具有出色的硬件性能和优质的用户体验,还拥有许多实用的功能,其中语音控制功能更是备受用户青睐。通过简单的设置,用户可以轻松开通语音聊天功能,让手机成为一个强大的语音助手。接下来让我们一起来了解苹果手机如何开通语音聊天功能,以及如何有效地使用语音控制功能,提升手机的使用体验。
iPhone苹果手机语音控制功能怎么用
操作方法:
1.打开手机,在手机主屏幕上找到“设置”,点击打开,如下图所示
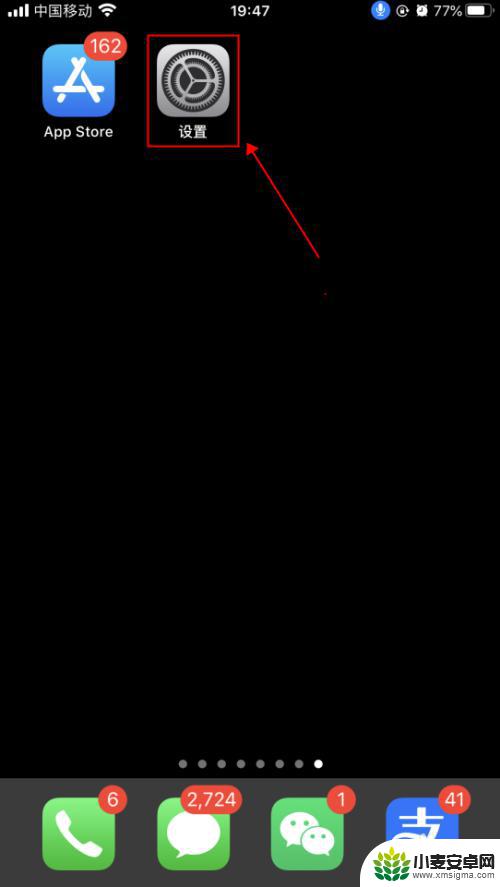
2.在设置界面,点击选择“辅助功能”,如下图所示
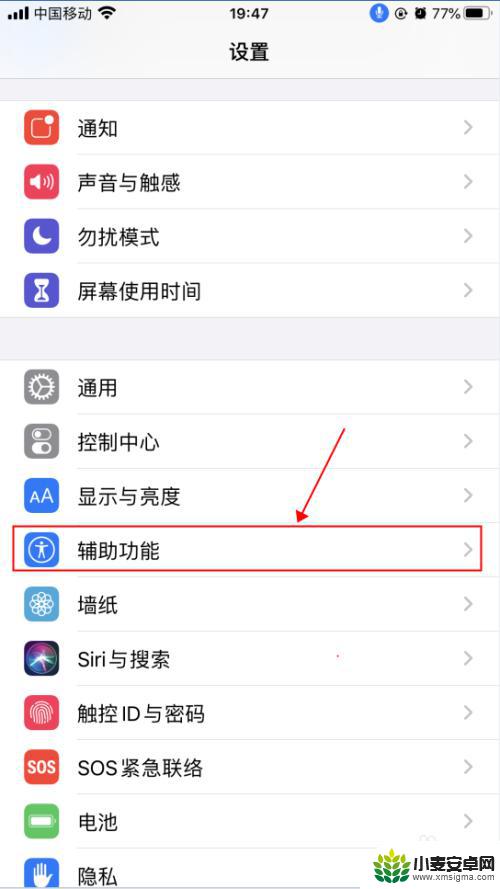
3.在辅助功能界面,点击选择“语音控制”,如下图所示
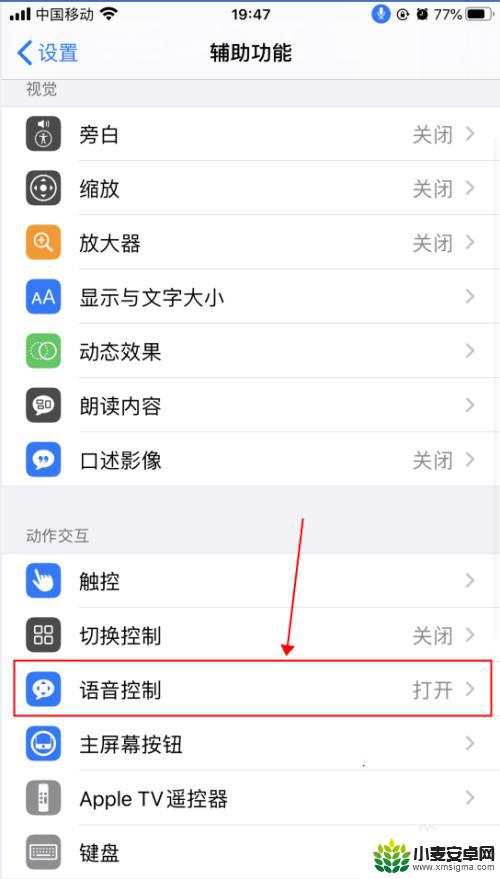
4.在语音控制界面,这里就是麦克风图标控制的界面了。语音控制是可以直接说出语音指令来控制手机的功能,点击“了解更多”,可以了解语音控制的功能和使用,如下图所示
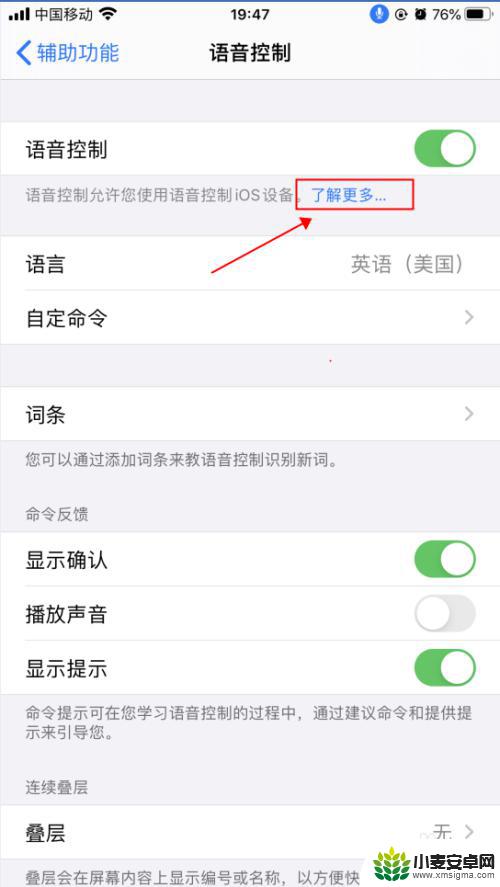
5.在弹出的语音控制导航界面,了解语音控制的基本功能。点击“继续”,了解如何使用语音控制,如何点击“完成”,如下图所示
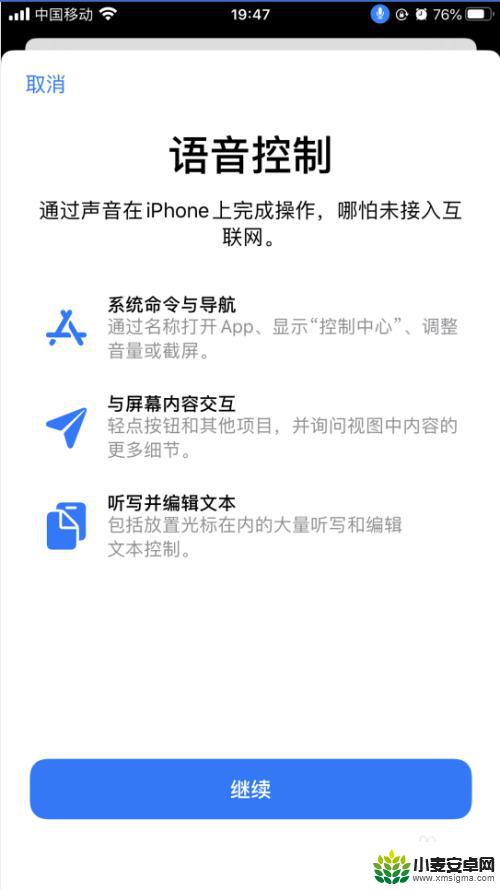
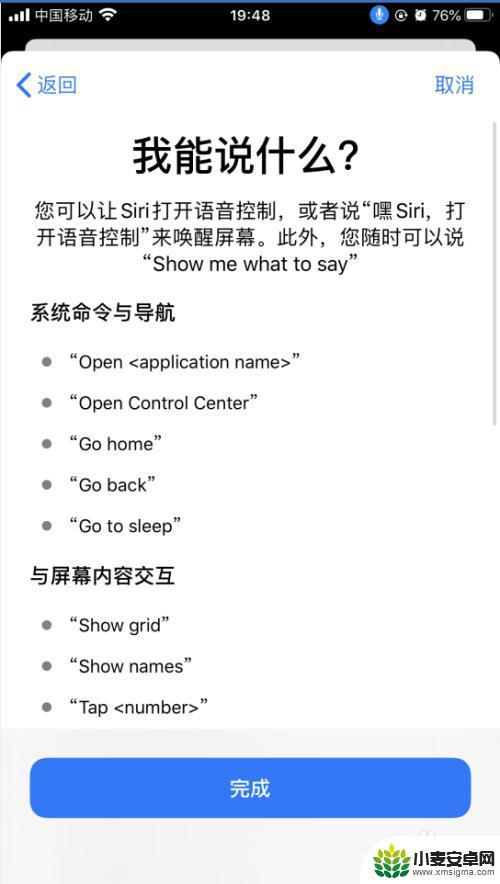
6.返回到语音控制界面,点击“自定命令”,如下图所示
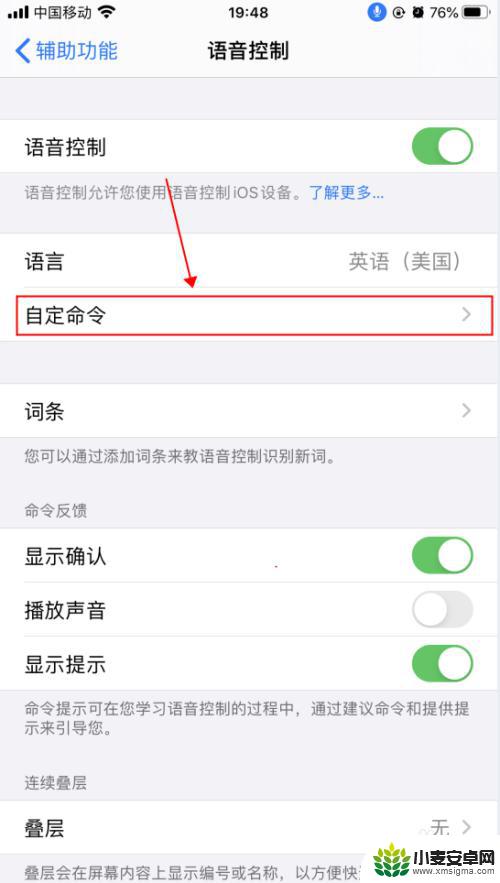
7.在自定界面,可以创建新的命令,也可以修改已有的命令,如下图所示
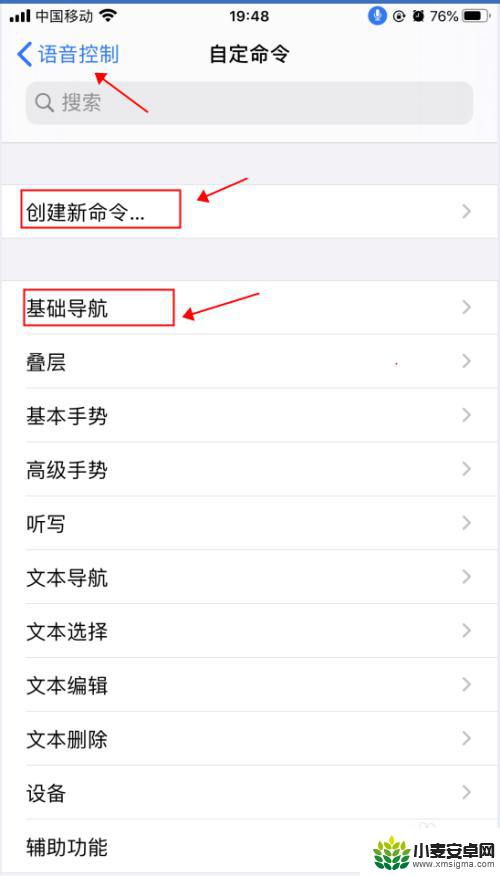
8.返回到语音控制界面,点击“语音控制”右侧的开关。选择关闭状态,则会关闭语音控制功能,随即麦克风的图标也会消失,如下图所示
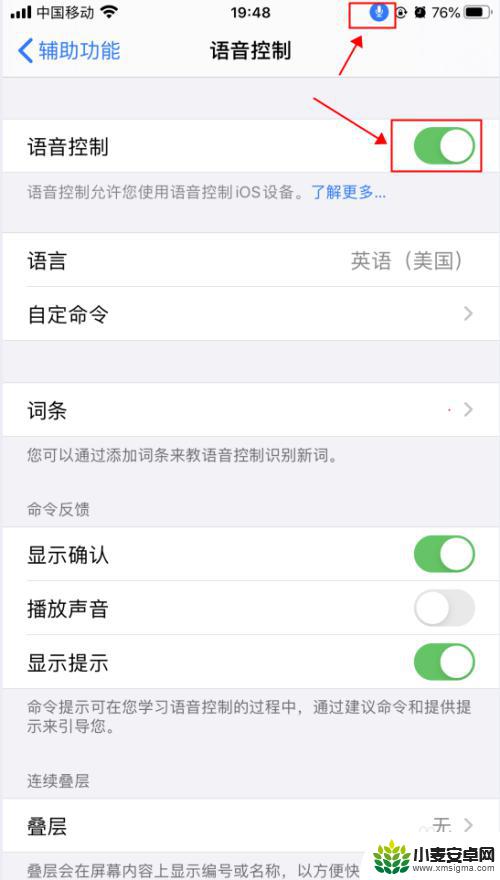
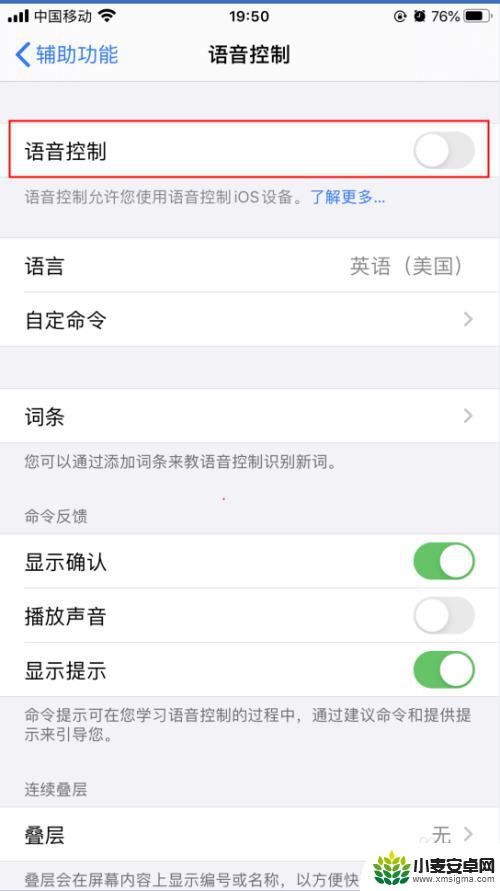
以上是关于如何开通苹果手机语音聊天的全部内容,如果您遇到相同问题,可以参考本文中介绍的步骤进行修复,希望能对大家有所帮助。
相关教程
-
苹果手机语音发送怎么设置 iPhone苹果手机语音控制功能怎么用
-
苹果手机语音王怎么开启 苹果手机IOS13语音控制如何开启
-
苹果手机语音功能在哪里设置 iPhone语音控制功能的详细设置步骤
-
手机如何设置语音说话功能 iPhone苹果手机语音控制功能设置教程
-
手机如何改变语音控制功能 iPhone苹果手机语音控制功能设置教程
-
小米语音怎么控制手机 小米手机语音控制功能的开启步骤详解
-
手机声控拍照怎么操作 手机声控拍照设置步骤
-
vivo如何清理手机内存空间 vivo手机清理干净内存技巧
-
用手机怎么扫描文字成电子版 手机扫描纸质文件制作电子版扫描件
-
华为手机如何开启qq分身 华为手机QQ分身快速设置方法












