手机如何设置语音说话功能 iPhone苹果手机语音控制功能设置教程
日期: 来源:小麦安卓网
随着科技的不断发展,手机已经成为人们生活中不可或缺的工具,iPhone苹果手机作为一款高端智能手机,拥有许多智能功能,其中语音控制功能更是备受用户青睐。通过设置语音说话功能,用户可以便捷操作手机,实现语音指令控制手机的各项操作。下面将为大家介绍如何在iPhone苹果手机上设置语音控制功能,让您的手机变得更加智能便捷。
iPhone苹果手机语音控制功能设置教程
步骤如下:
1.打开手机,在手机主屏幕上找到“设置”,点击打开,如下图所示
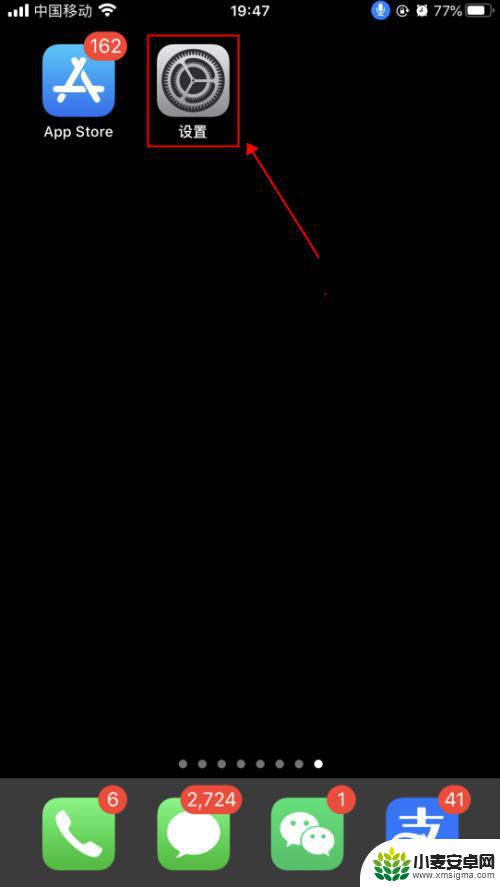
2.在设置界面,点击选择“辅助功能”,如下图所示
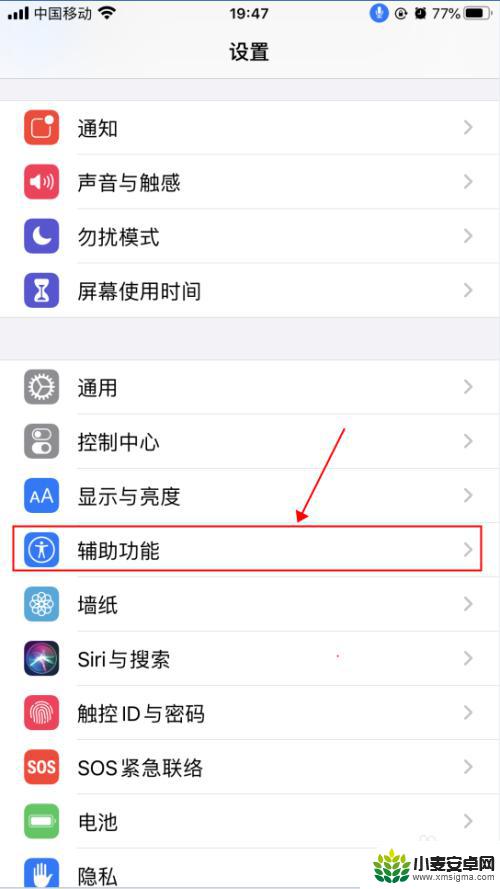
3.在辅助功能界面,点击选择“语音控制”,如下图所示
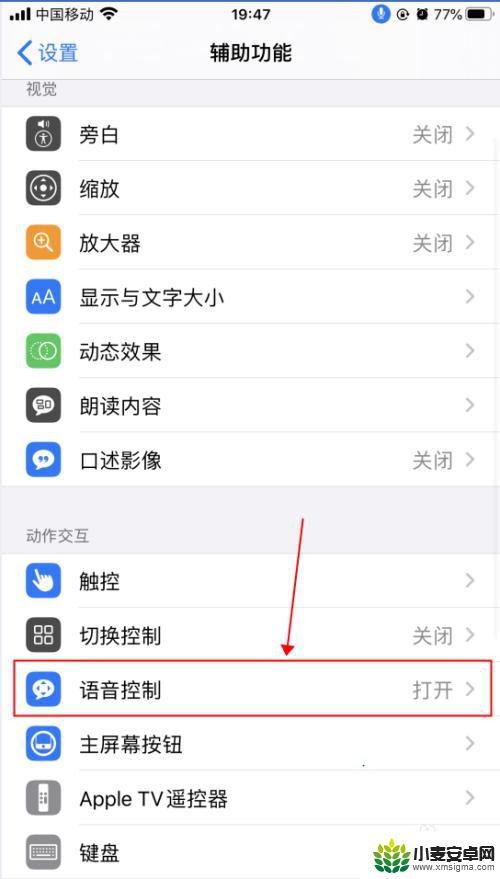
4.在语音控制界面,这里就是麦克风图标控制的界面了。语音控制是可以直接说出语音指令来控制手机的功能,点击“了解更多”,可以了解语音控制的功能和使用,如下图所示
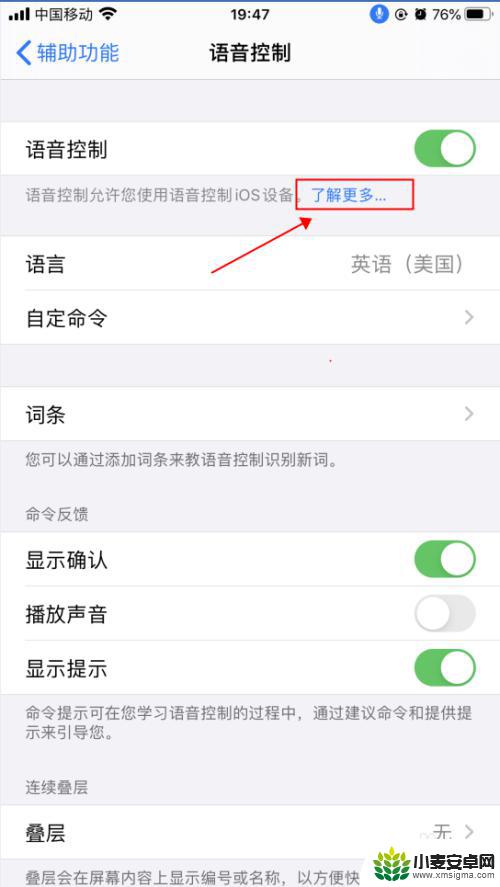
5.在弹出的语音控制导航界面,了解语音控制的基本功能。点击“继续”,了解如何使用语音控制,如何点击“完成”,如下图所示
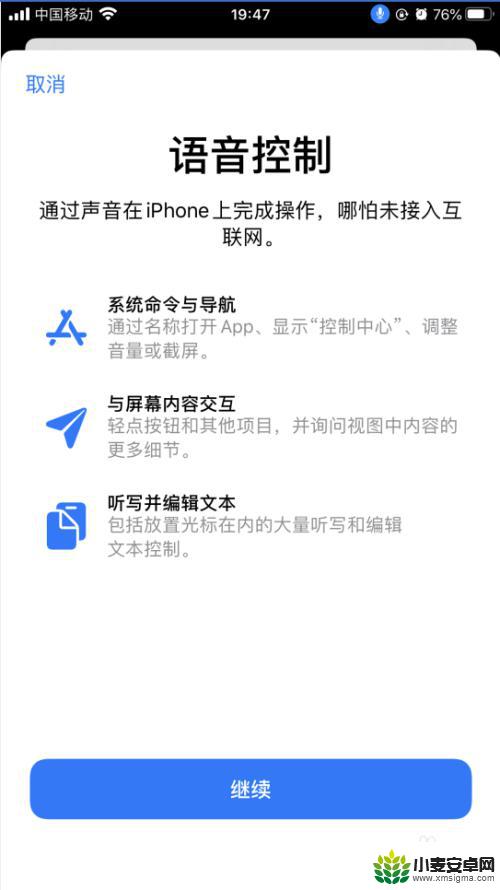
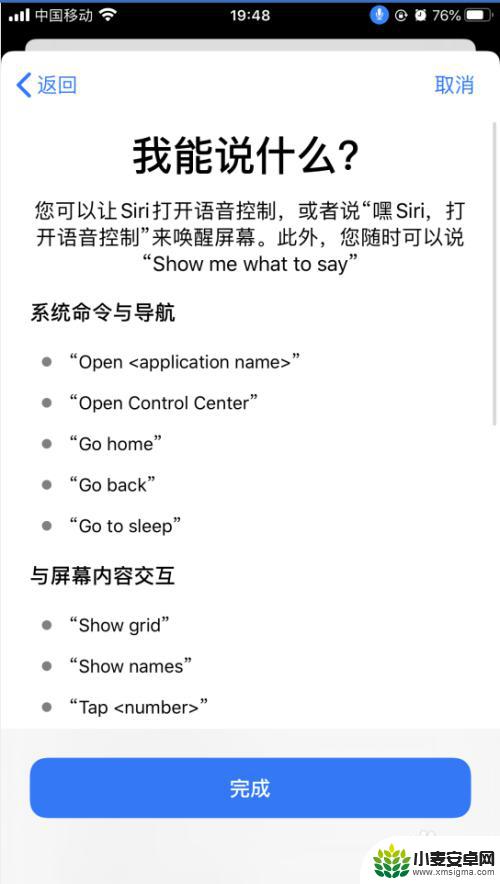
6.返回到语音控制界面,点击“自定命令”,如下图所示
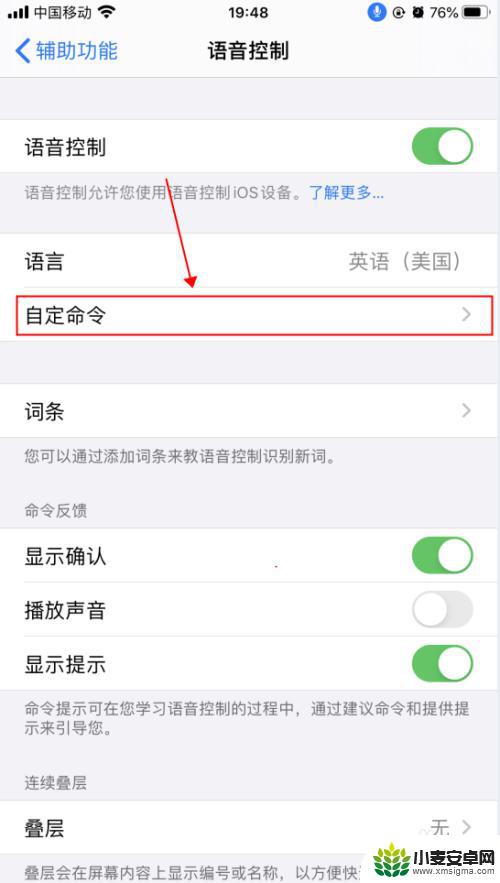
7.在自定界面,可以创建新的命令,也可以修改已有的命令,如下图所示
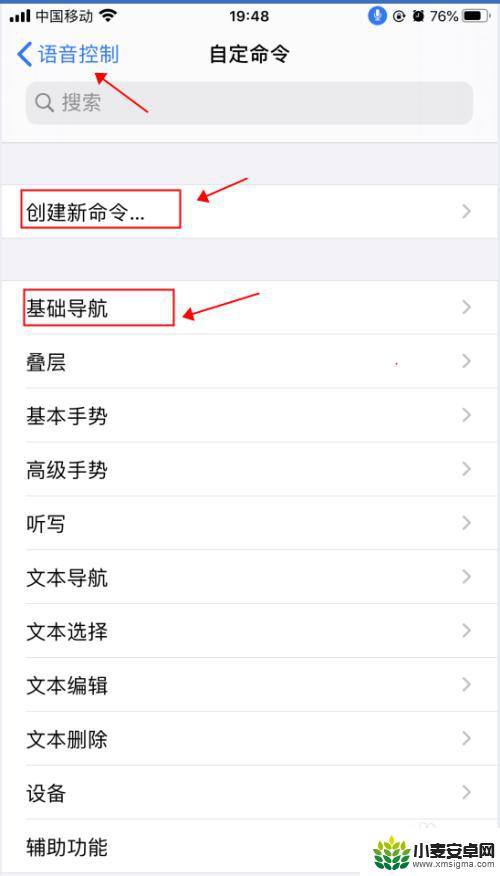
8.返回到语音控制界面,点击“语音控制”右侧的开关。选择关闭状态,则会关闭语音控制功能,随即麦克风的图标也会消失,如下图所示
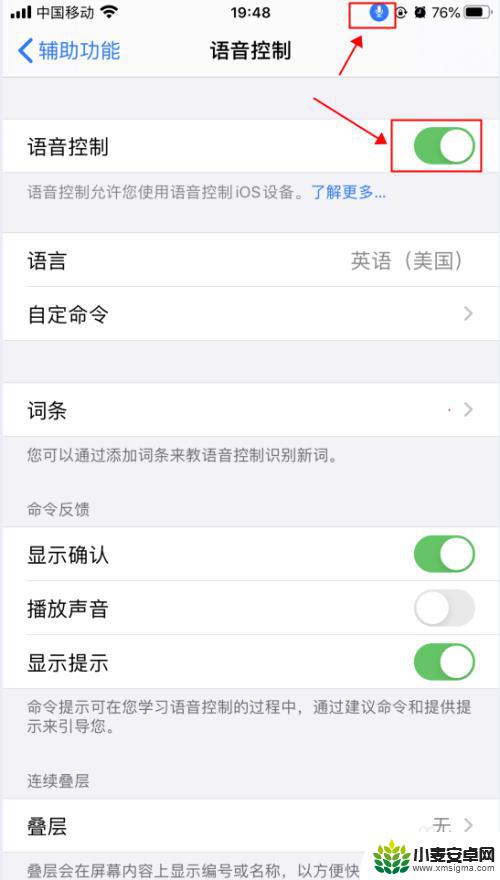
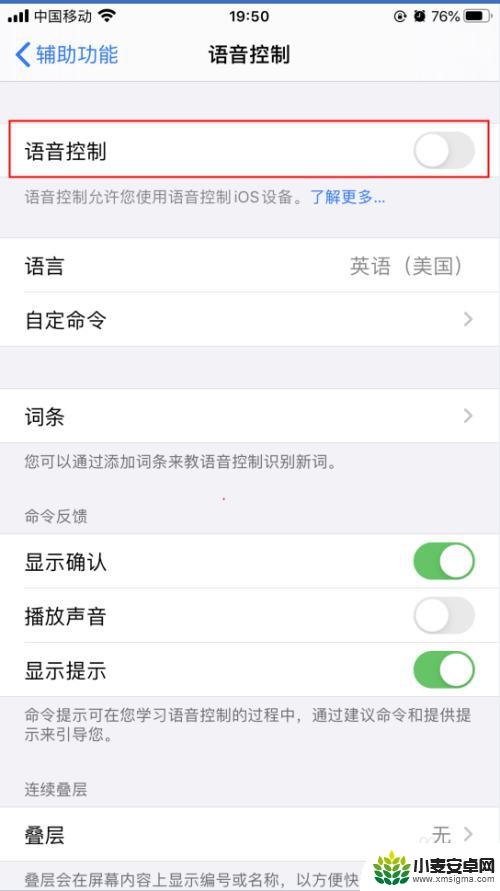
以上就是手机如何启用语音输入功能的全部内容,有需要的用户可以根据小编的步骤进行操作,希望能对大家有所帮助。
相关教程
-
苹果手机语音发送怎么设置 iPhone苹果手机语音控制功能怎么用
-
手机如何改变语音控制功能 iPhone苹果手机语音控制功能设置教程
-
苹果手机语音功能在哪里设置 iPhone语音控制功能的详细设置步骤
-
怎么使用手机设置语音 iPhone苹果手机语音控制功能设置步骤
-
苹果手机如何开通语音聊天 iPhone苹果手机语音控制功能怎么用
-
语音控制如何设置手机声音 手机麦克风音量调节方法
-
手机声控拍照怎么操作 手机声控拍照设置步骤
-
vivo如何清理手机内存空间 vivo手机清理干净内存技巧
-
用手机怎么扫描文字成电子版 手机扫描纸质文件制作电子版扫描件
-
华为手机如何开启qq分身 华为手机QQ分身快速设置方法












