怎样连接耳机和笔记本电脑 笔记本电脑如何连接蓝牙耳机步骤
在现代科技迅速发展的今天,耳机和笔记本电脑成为人们生活中不可或缺的一部分,对于一些初次接触这两者之间连接方式的人来说,可能会感到一些困惑。特别是对于想要使用蓝牙耳机连接笔记本电脑的人来说,他们可能需要了解一些具体的步骤和方法。在这篇文章中我们将会详细介绍如何连接蓝牙耳机和笔记本电脑的步骤,让大家能够更好地享受音乐、视频和通话的乐趣。无论您是一位科技新手还是一个对于技术了解较多的专家,相信这些连接方法都能帮助您在耳机和笔记本电脑之间建立起无线连接。
笔记本电脑如何连接蓝牙耳机步骤
电脑怎样连接蓝牙耳机?
win7系统:
1. 在电脑屏幕上找到我的计算机,右键点击属性。
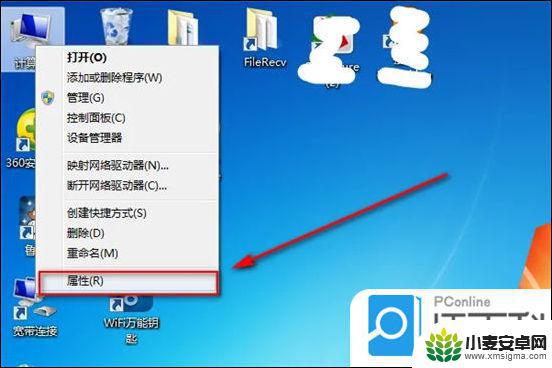
2. 点击设备管理器,查看是否有蓝牙的标识(如果有就很简单了直接连接蓝牙耳机就可以。直接跳至步骤六),如果没有就用下面的步骤。
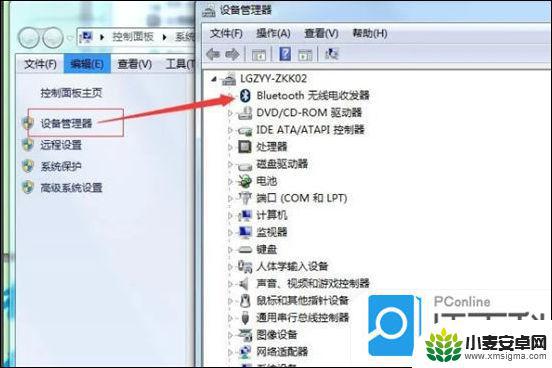
3. 在网上买一个蓝牙适配器,然后插到电脑上。可以在设备管理器上看到蓝牙标识,一般要先安装对应的驱动器(卖家一般会提供软件),这个时候先将蓝牙适配器拔出来,安装驱动软件。
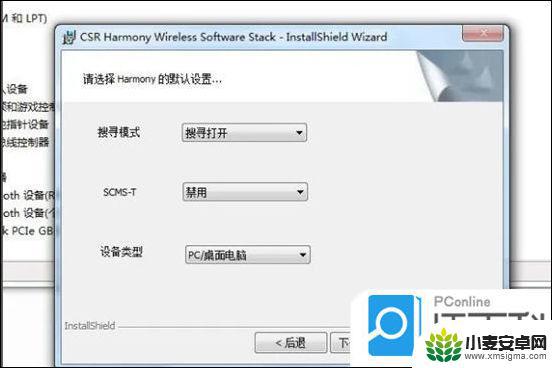
4. 将蓝牙适配器的驱动程序安装完成重启电脑。

5. 插入蓝牙适配器,打开我的电脑,在我的左上角点击“添加设备”。在弹出的窗口中,点击添加“设备-音频/视频设备”。
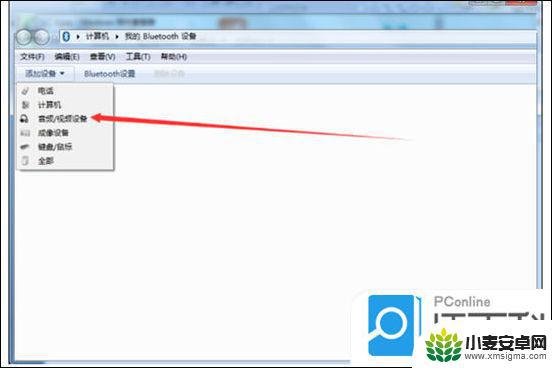
6. 点击搜索,这个时候把蓝牙耳机打开并处于连接状态,然后就可以在电脑上找到对应的蓝牙耳机了。
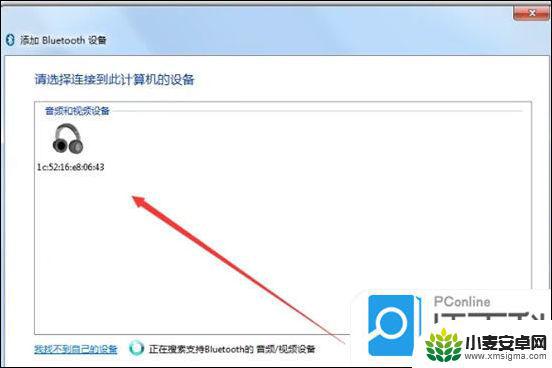
7. 找到蓝牙设备后双击就可以完成连接了。

8. 这个时候蓝牙耳机就可以正常使用了。
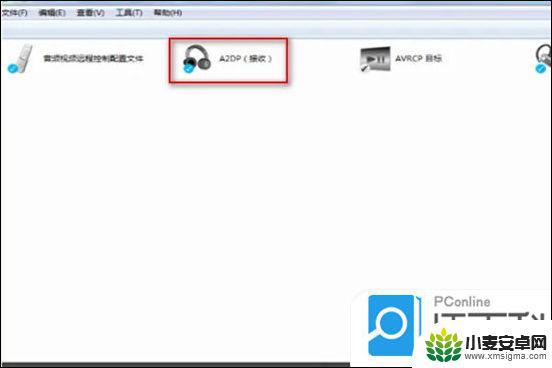
win10系统:
1. 电脑开机,进入桌面,选择系统设置;
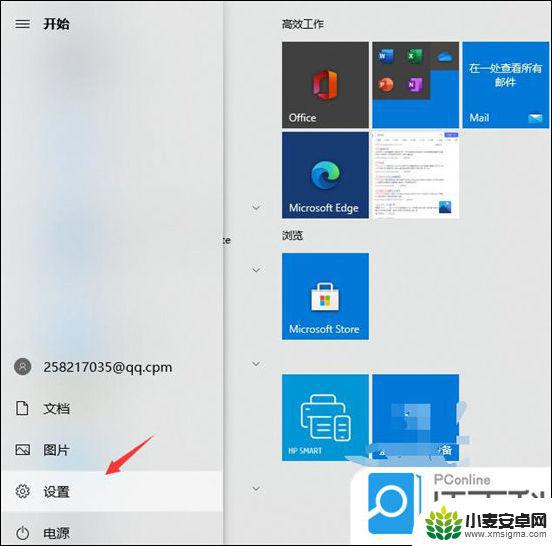
2. 在Win10系统设置界面中,选择“设备”;
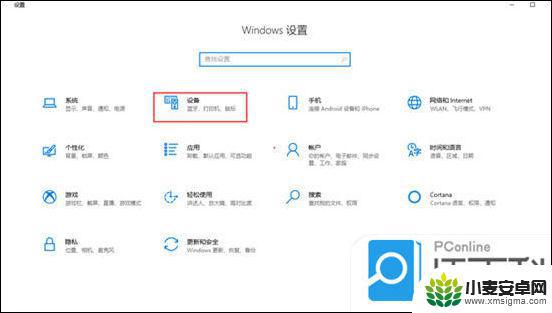
3. 进入设备界面后,选择“蓝牙和其他设备”;
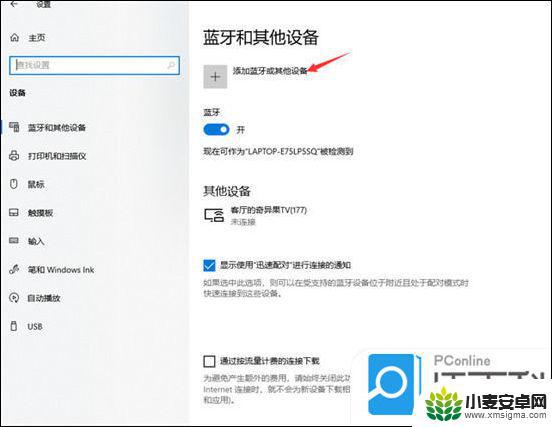
4. 在弹出来的“添加设备”界面,选择添加“蓝牙”;
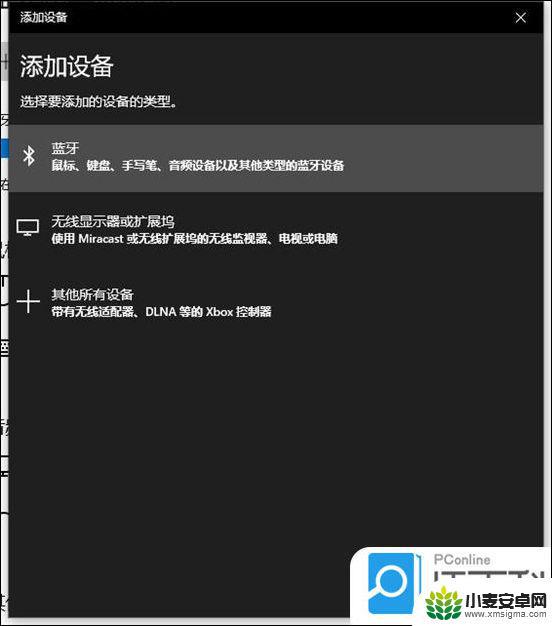
5. 把无线蓝牙耳机开机,电脑系统搜索后,选择到对应耳机设备名称直接连接即可;
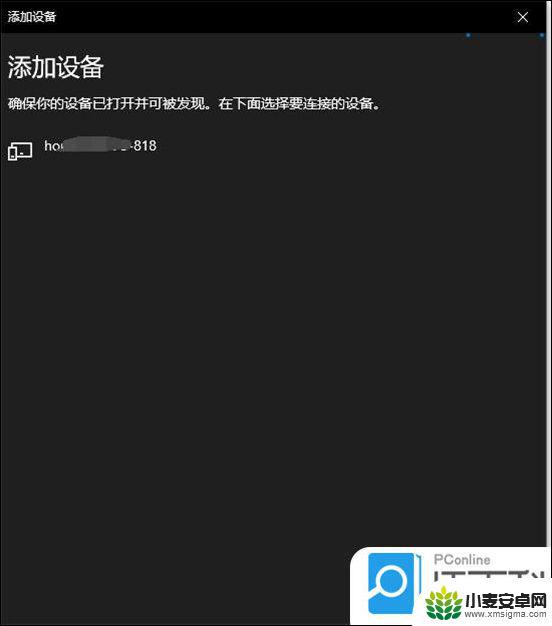
6. 这里需要注意,连接蓝牙耳机时候。电脑必须带有蓝牙功能,否则是无法搜索到蓝牙耳机设备,没有蓝牙的电脑需要购买蓝牙适配器。
win11系统:
1. 鼠标点击开始菜单,找到“设置”选项并打开。
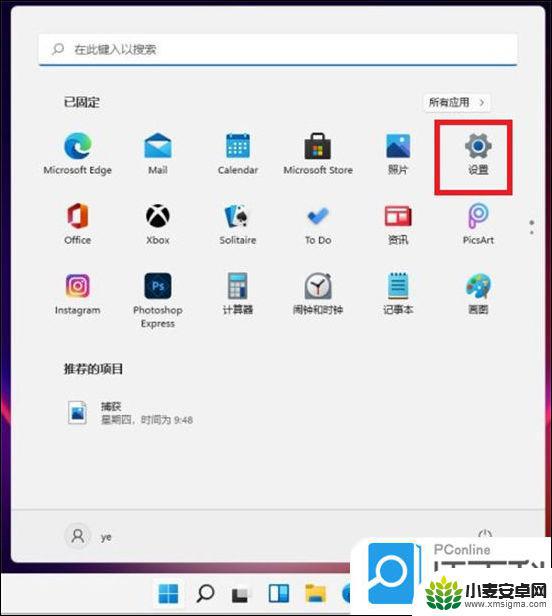
2. 左侧点击“蓝牙和其他设备”选项。
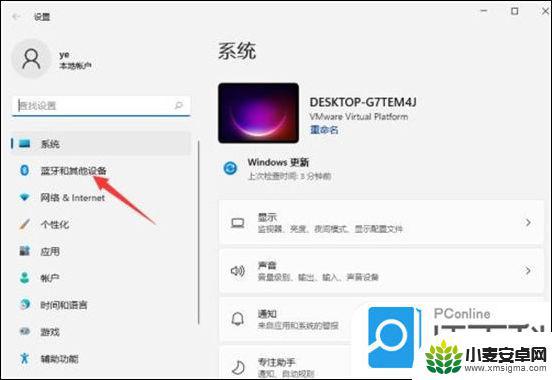
3. 右侧点击“添加设备”,添加蓝牙或其他设备。
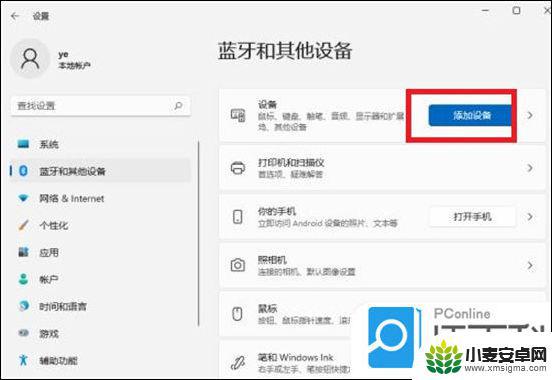
4. 点击“蓝牙”,开始搜索蓝牙设备,找到以后,然后单击连接即可。

以上就是如何连接耳机和笔记本电脑的全部内容,如果你遇到这种情况,可以尝试按照这些方法解决问题,希望对大家有所帮助。












