怎样让电脑连上蓝牙耳机 win10电脑蓝牙耳机连接教程
日期: 来源:小麦安卓网
在如今的数字化时代,蓝牙耳机已经成为人们生活中不可或缺的一部分,让电脑连接蓝牙耳机却可能是一件困扰许多人的问题。特别是对于win10系统的电脑用户来说,连接蓝牙耳机可能会显得有些棘手。不过通过简单的操作步骤和一些小技巧,你也可以轻松让你的win10电脑和蓝牙耳机成功连接起来。接下来让我们一起来了解一下win10电脑蓝牙耳机连接的详细教程。
win10电脑蓝牙耳机连接教程
步骤如下:
1、点击电脑右下角的蓝牙图标;
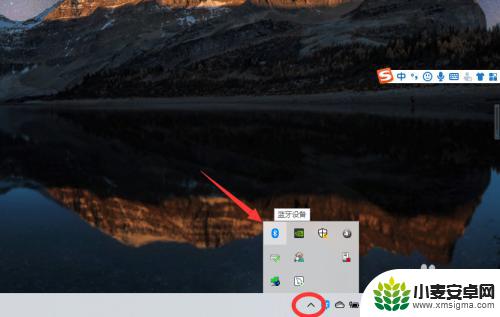
2、如果没有蓝牙图标,先从设置中开启蓝牙功能;
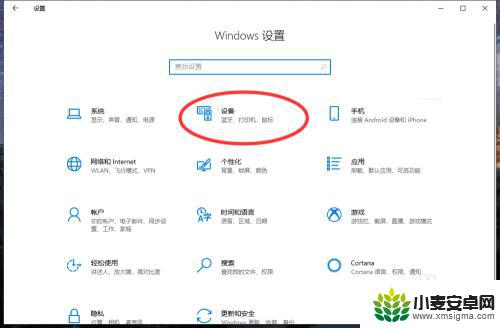
3、然后点击【显示设备】或者【打开设置】;
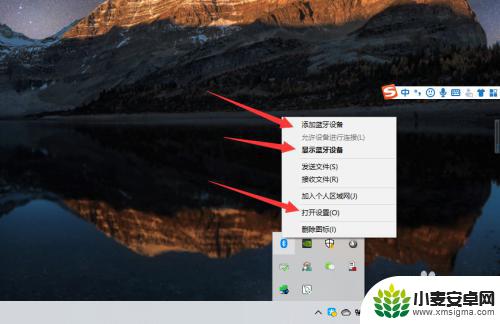
4、点击【添加蓝牙或其他设备】;
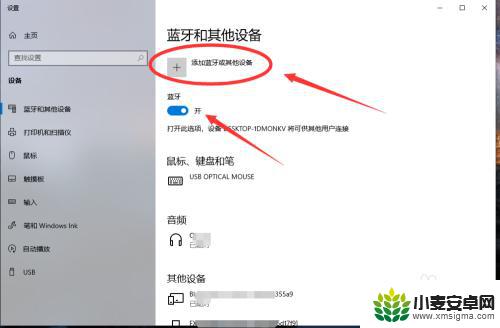
5、在添加设备中选择蓝牙;
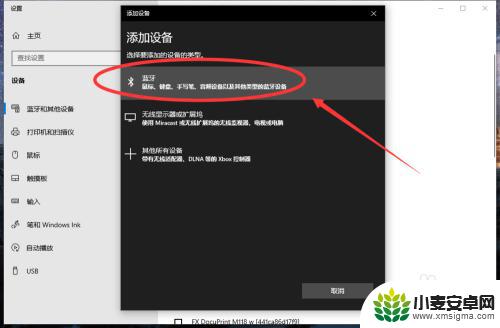
6、搜索到蓝牙设备(蓝牙耳机)并连接;
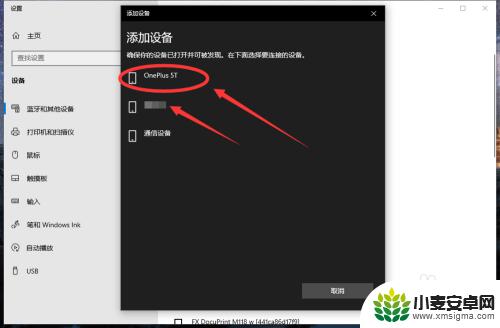
7、在音频设备中,点击连接即可。
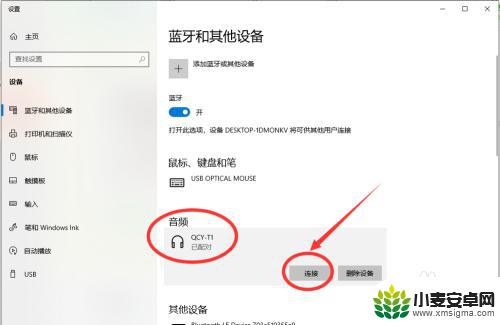
8.总结:
1、点击电脑右下角的蓝牙图标;
2、如果没有蓝牙图标,先从设置中开启蓝牙功能;
3、然后点击【显示设备】或者【打开设置】;
4、点击【添加蓝牙或其他设备】;
5、在添加设备中选择蓝牙;
6、搜索到蓝牙设备(蓝牙耳机)并连接;
7、在音频设备中,点击连接即可。
以上就是如何让电脑连接蓝牙耳机的全部内容,如果你遇到这个问题,不妨按照这个方法来解决,希望对大家有所帮助。












